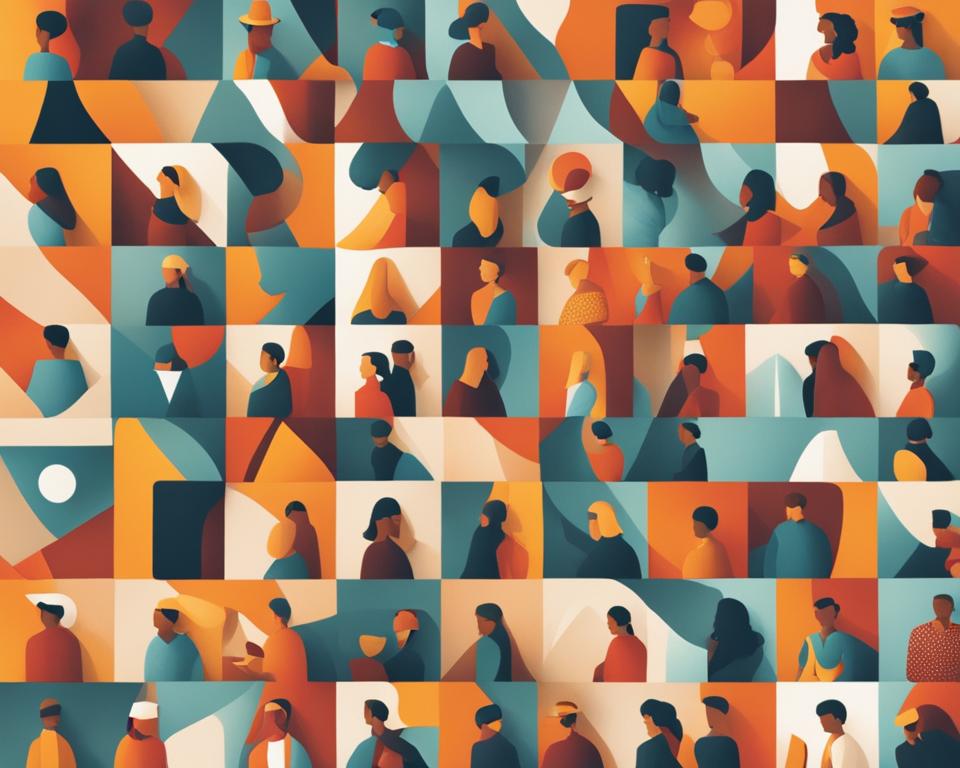اعلانات
سنعلمك كيفية استخدام أدوبي فوتوشوب، بداخله يحتوي على العديد من موارد تحرير الصور.
حيث يحتوي على موارد لتحسين الإضاءة والعناصر المثالية وحتى جعل الصورة أكثر احترافية. نريدك اليوم أن تتعلم كيفية عمل الفوتوشوب المثالي!
اعلانات
هذا الإجراء لتخفيف تُستخدم الحدود غالبًا في عمليات التحرير. يسمح لك بتطبيق تأثير لطمس حواف صورة معينة.
بهذه الطريقة يمكنك تصحيح العيوب في محيط العنصر.
اعلانات
باستخدام Photoshop، يمكن تنفيذ هذا الإجراء بطرق مختلفة، بدءًا من الإجراءات التلقائية تقريبًا وحتى الإجراءات اليدوية. انظر الآن كيف يمكنك القيام بتنعيم هذه الحواف. تحقق من ذلك!
كيفية تخفيف حواف الصورة في برنامج فوتوشوب؟
- قم أولاً بفتح Adobe Photoshop على جهاز الكمبيوتر الخاص بك.
- ثم قم بإنشاء مشروع، أو افتح المشروع الذي تريد تطبيق ميزة الصقل عليه؛
- بعد فتح الصورة، إذا تم إدراج العنصر الذي تريد تنعيم حوافه في مجموعة، فستحتاج إلى تحديده.
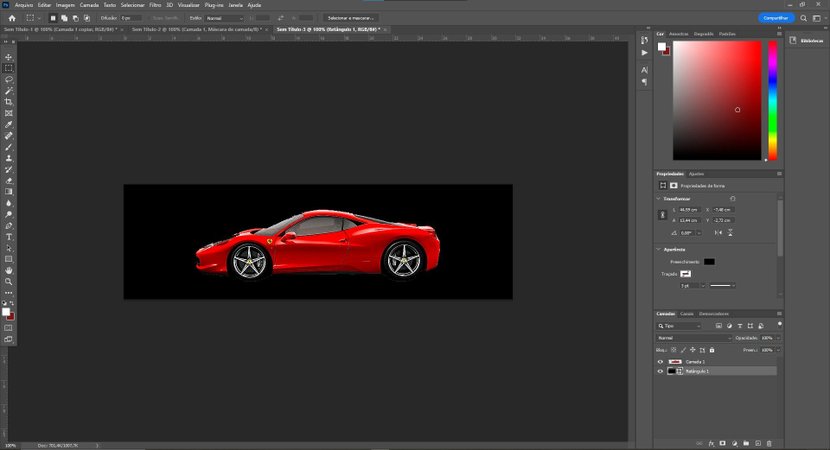
- أولا دعونا نحدد العنصر. للقيام بذلك، في العمود الأيمن، كما هو موضح في الصورة أدناه، سوف نقوم بالضغط عليه.
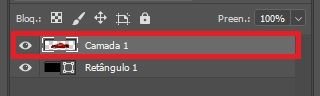
- ثم اضغط مع الاستمرار على زر "CTRL". ثم انقر بزر الفأرة على الطبقة التي تريد تنعيمها.
- لاحظ أنه تم تحديد عنصر الصورة فقط.
- بعد ذلك، مع تحديد عنصر الطبقة، انقر فوق خيار "إضافة قناع طبقة"، الموجود في أسفل الشاشة.
الخطوط العريضة للصورة
ستظهر نافذة جديدة، توضح الخطوط العريضة للصورة، داخل الطبقة المحددة؛

بعد ذلك يجب عليك النقر على الصورة الجديدة المقابلة لقناع الطبقة، ثم الانتقال إلى خيار "تصفية" في القائمة العلوية.
نرى أيضا:
لذلك، عليك بعد ذلك تحديد خيار "Blur". أخيرًا، حدد خيار "Gaussian Blur...".
في النافذة التي تفتح، حدد قيمة لتقليل عيوب الحواف. ومن الناحية المثالية، ينبغي أن يكون بين 2 و6. وتذكر أنه في لحظة تغييرها، تنعكس التأثيرات على الصورة تلقائيًا؛
ولكن بعد ذلك، مع تحديد قناع الطبقة، انتقل إلى خيار "الصورة"، الموجود في القائمة العلوية لبرنامج Photoshop. لذلك، يجب عليك تحديد خيار "الإعدادات". والآن انقر على "المستويات". يمكنك أيضًا استخدام مفاتيح الاختصار "CTRL" + "N".
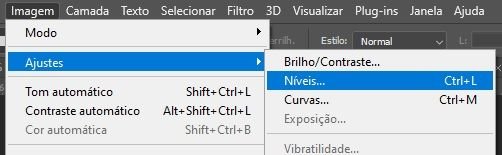
تعديل المستوى
في النافذة التي تم فتحها، يمكنك تنظيم مستويات الإدخال والإخراج، ومع ذلك، سنقوم فقط بتغيير قيم الإدخال، والتي يمكن أن تتراوح بين 140 إلى 180 في اللون الأولي، و1.00 في اللون المركزي، ومن 200 إلى 215 في اللون النهائي ، كما هو موضح في الصورة أدناه؛
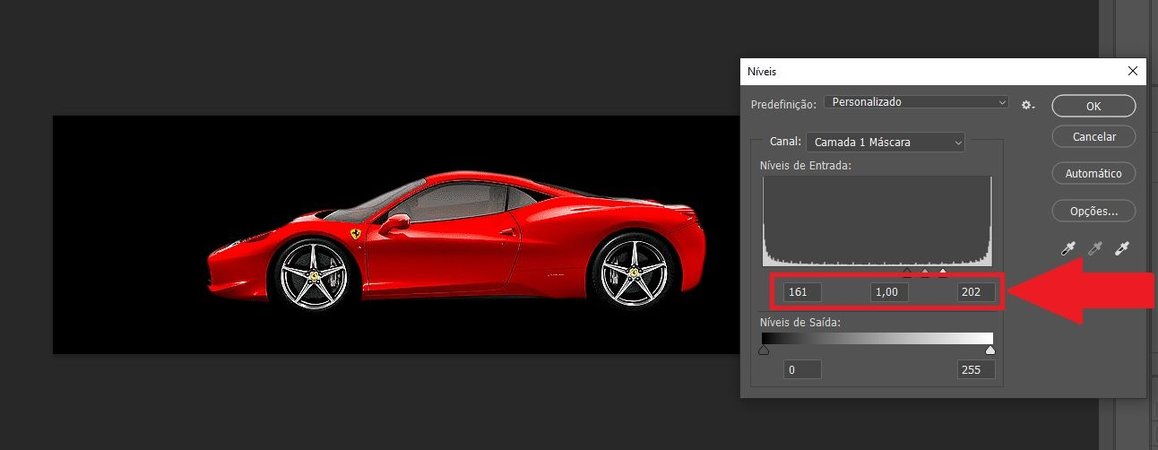
ستتمكن بعد ذلك من ملاحظة تجانس حواف الصورة المحمية. الآن، ارجع إلى تحديد الطبقة، وانقر عليها بزر الماوس الأيمن، وحدد خيار "تطبيق الطبقة".
سيتم الآن تحويل صورتك مع كافة تعديلات الصقل. حسنًا، الآن كرر إجراء تنعيم الحواف للعناصر الأخرى في الصورة، وقم بتصدير الملف إلى التنسيقات الأكثر تنوعًا التي يدعمها Adobe Photoshop.