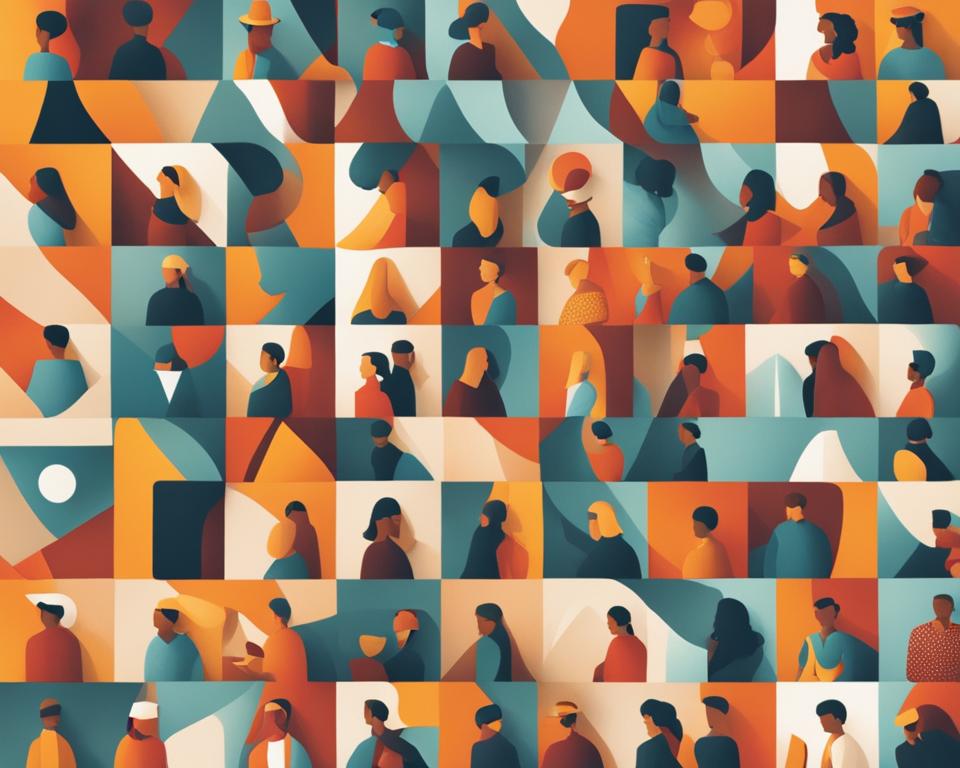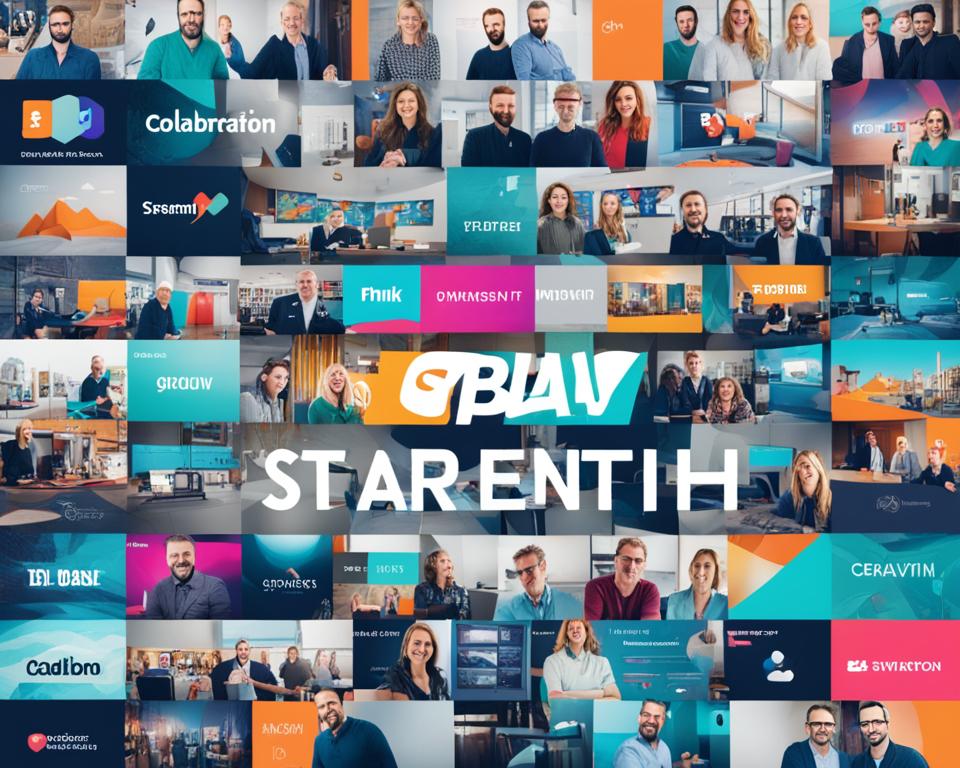বিজ্ঞাপন
আমরা আপনাকে শিখাবো কিভাবে ব্যবহার করতে হয় অ্যাডোবি ফটোশপ, এটির মধ্যে বেশ কিছু ছবি সম্পাদনা সংস্থান রয়েছে।
যেখানে আলো, নিখুঁত উপাদানগুলি এবং এমনকি চিত্রটিকে আরও পেশাদার করার জন্য এটির সংস্থান রয়েছে৷ আজ আমরা আপনাকে শিখতে চাই কিভাবে নিখুঁত ফটোশপ তৈরি করতে হয়!
বিজ্ঞাপন
নরম করার যে পদ্ধতি সীমানা প্রায়ই সম্পাদনা ব্যবহার করা হয়. এটি আপনাকে একটি প্রদত্ত চিত্রের প্রান্তগুলিকে ঝাপসা করতে একটি প্রভাব প্রয়োগ করতে দেয়৷
এইভাবে আপনি উপাদানটির কনট্যুরে অপূর্ণতাগুলি সংশোধন করতে পারেন।
বিজ্ঞাপন
ফটোশপ ব্যবহার করে, এই পদ্ধতিটি প্রায় স্বয়ংক্রিয় পদ্ধতি থেকে অনেক বেশি ম্যানুয়াল পদ্ধতিতে বিভিন্ন উপায়ে করা যেতে পারে। এখন দেখুন কিভাবে আপনি এই প্রান্ত নরম করতে পারেন. চেক আউট!
ফটোশপে একটি চিত্রের প্রান্তগুলি কীভাবে নরম করবেন?
- প্রথমে আপনার পিসিতে Adobe Photoshop খুলুন।
- তারপরে একটি প্রজেক্ট তৈরি করুন, অথবা আপনি যেটিতে অ্যান্টি-অ্যালাইজিং বৈশিষ্ট্য প্রয়োগ করতে চান সেটি খুলুন;
- ছবিটি খোলার পরে, আপনি যে উপাদানটির প্রান্তগুলিকে মসৃণ করতে চান সেটি যদি একটি সেটে ঢোকানো হয় তবে আপনাকে এটি নির্বাচন করতে হবে।
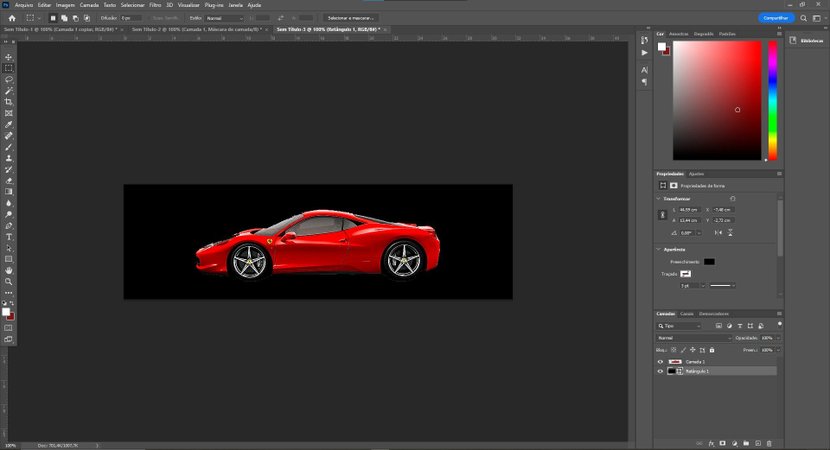
- প্রথমে উপাদান নির্বাচন করা যাক. এটি করার জন্য, নীচের ছবিতে দেখানো ডান কলামে, আমরা এটিতে ক্লিক করব।
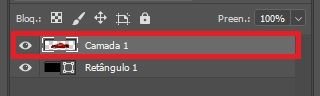
- তারপর, "CTRL" বোতামটি ধরে রাখুন। তারপরে আপনি যে স্তরটি মসৃণ করতে চান তার উপর মাউস বোতামটি ক্লিক করুন।
- লক্ষ্য করুন যে শুধুমাত্র চিত্র উপাদান নির্বাচন করা হয়েছে.
- তারপরে, স্তর উপাদানটি নির্বাচন করে, স্ক্রিনের নীচে অবস্থিত "অ্যাড লেয়ার মাস্ক" বিকল্পে ক্লিক করুন।
ছবির রূপরেখা
একটি নতুন উইন্ডো, চিত্রের রূপরেখা দেখাচ্ছে, নির্বাচিত স্তরের ভিতরে উপস্থিত হবে;

তারপরে আপনাকে অবশ্যই লেয়ার মাস্কের সাথে সম্পর্কিত নতুন ছবিতে ক্লিক করতে হবে এবং তারপরে উপরের মেনুতে "ফিল্টার" বিকল্পে যেতে হবে।
এছাড়াও দেখুন:
অতএব, আপনাকে তারপর "ব্লার" বিকল্পটি নির্বাচন করতে হবে। অবশেষে, "গাউসিয়ান ব্লার..." বিকল্পটি নির্বাচন করুন।
যে উইন্ডোটি খোলে সেখানে, প্রান্তের অসম্পূর্ণতা কমাতে একটি মান নির্বাচন করুন। আদর্শভাবে, এটি 2 থেকে 6 এর মধ্যে হওয়া উচিত। মনে রাখবেন যে এটি পরিবর্তন করার সাথে সাথে চিত্রের উপর প্রভাবগুলি স্বয়ংক্রিয়ভাবে প্রতিফলিত হয়;
কিন্তু তারপরে, লেয়ার মাস্ক নির্বাচন করে, ফটোশপের উপরের মেনুতে অবস্থিত "ইমেজ" বিকল্পে যান। অতএব, আপনাকে অবশ্যই "সেটিংস" বিকল্পটি নির্বাচন করতে হবে। এবং এখন "স্তর" এ ক্লিক করুন। আপনি "CTRL" + "N" শর্টকাট কীগুলিও ব্যবহার করতে পারেন।
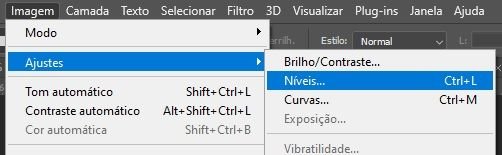
স্তর সমন্বয়
খোলা উইন্ডোতে, আপনি ইনপুট এবং আউটপুট স্তরগুলি নিয়ন্ত্রণ করতে পারেন, তবে, আমরা শুধুমাত্র ইনপুট মানগুলি পরিবর্তন করব, যা প্রাথমিক রঙে 140 থেকে 180, কেন্দ্রীয় রঙে 1.00 এবং চূড়ান্ত রঙে 200 থেকে 215 এর মধ্যে হতে পারে। , নীচের ছবিতে দেখানো হিসাবে;
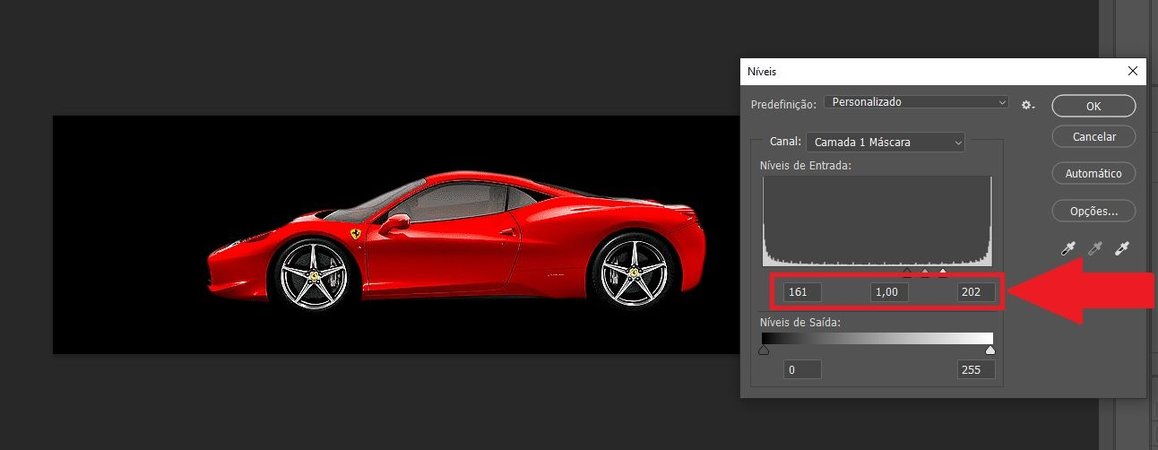
তারপরে আপনি সুরক্ষিত চিত্রের প্রান্তগুলির মসৃণতা লক্ষ্য করতে সক্ষম হবেন। এখন, লেয়ার সিলেকশনে ফিরে যান, এতে রাইট-ক্লিক করুন এবং "লেয়ার প্রয়োগ করুন" বিকল্পটি নির্বাচন করুন।
আপনার ইমেজ এখন সমস্ত অ্যান্টি-অ্যালাইজিং সমন্বয়ের সাথে রূপান্তরিত হবে। ঠিক আছে, এখন চিত্রের অন্যান্য উপাদানগুলির জন্য প্রান্তগুলিকে মসৃণ করার পদ্ধতিটি পুনরাবৃত্তি করুন এবং Adobe Photoshop দ্বারা সমর্থিত সবচেয়ে বৈচিত্র্যময় ফর্ম্যাটে ফাইলটি রপ্তানি করুন৷