Reklamy
Naučíme vás používat Adobe Photoshopobsahuje několik zdrojů pro úpravu obrázků.
Kde má prostředky na zlepšení osvětlení, dokonalé prvky a dokonce i na profesionálnější obraz. Dnes chceme, abyste se naučili, jak vytvořit dokonalý Photoshop!
Reklamy
Ten postup změkčování při úpravách se často používají okraje. Umožňuje použít efekt pro rozmazání okrajů daného obrázku.
Tímto způsobem můžete opravit nedokonalosti obrysu prvku.
Reklamy
Pomocí Photoshopu lze tento postup provádět různými způsoby, od téměř automatických postupů až po mnohem manuálnější. Nyní se podívejte, jak můžete tyto okraje změkčit. Překontrolovat!
Jak změkčit okraje obrázku ve Photoshopu?
- Nejprve otevřete Adobe Photoshop na vašem PC.
- Poté vytvořte projekt nebo otevřete projekt, na který chcete použít funkci vyhlazování;
- Pokud je po otevření obrázku prvek, jehož okraje chcete vyhladit, vložen do sady, musíte jej vybrat.
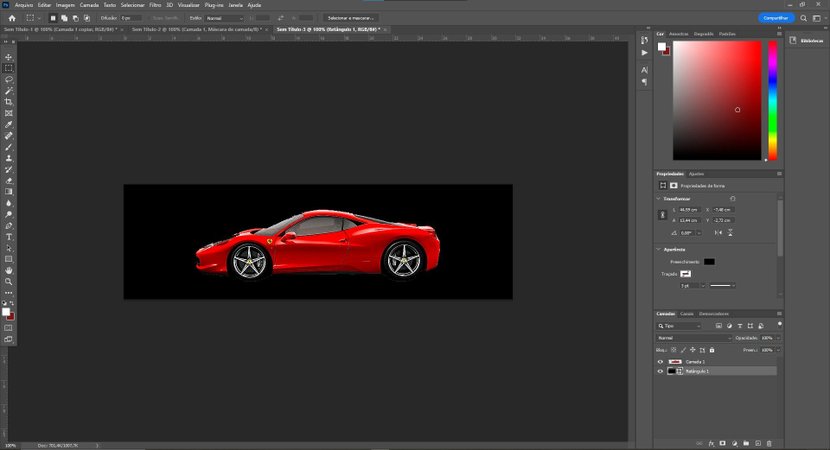
- Nejprve vybereme prvek. Chcete-li to provést, v pravém sloupci, jak je znázorněno na obrázku níže, na něj klikneme.
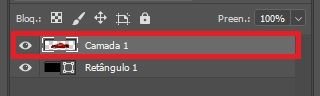
- Poté podržte tlačítko „CTRL“. Poté klikněte tlačítkem myši na vrstvu, kterou chcete vyhladit.
- Všimněte si, že byl vybrán pouze prvek obrázku.
- Poté s vybraným prvkem vrstvy klikněte na možnost „Přidat masku vrstvy“, která je ve spodní části obrazovky.
Obrys fotografie
Ve vybrané vrstvě se objeví nové okno zobrazující obrys obrázku;

Poté musíte kliknout na nový obrázek odpovídající masce vrstvy a poté přejít na možnost „Filtr“ v horní nabídce.
Viz také:
Proto musíte vybrat možnost „Rozostřit“. Nakonec vyberte možnost „Gaussian Blur…“.
V okně, které se otevře, vyberte hodnotu pro snížení nedokonalostí hran. V ideálním případě by to mělo být mezi 2 a 6. Pamatujte, že v okamžiku, kdy se změní, se efekty na obraze automaticky projeví;
Poté však s vybranou maskou vrstvy přejděte na možnost „Obrázek“, která se nachází v horní nabídce aplikace Photoshop. Proto musíte vybrat možnost „Nastavení“. A nyní klikněte na „Úrovně“. Můžete také použít klávesové zkratky „CTRL“ + „N“.
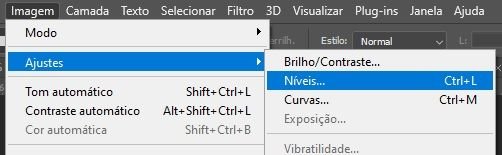
Nastavení úrovně
V okně, které se otevře, můžete regulovat vstupní a výstupní úrovně, změníme však pouze vstupní hodnoty, které mohou být mezi 140 až 180 v počáteční barvě, 1,00 v centrální barvě a 200 až 215 v konečné barvě. , jak je znázorněno na obrázku níže;
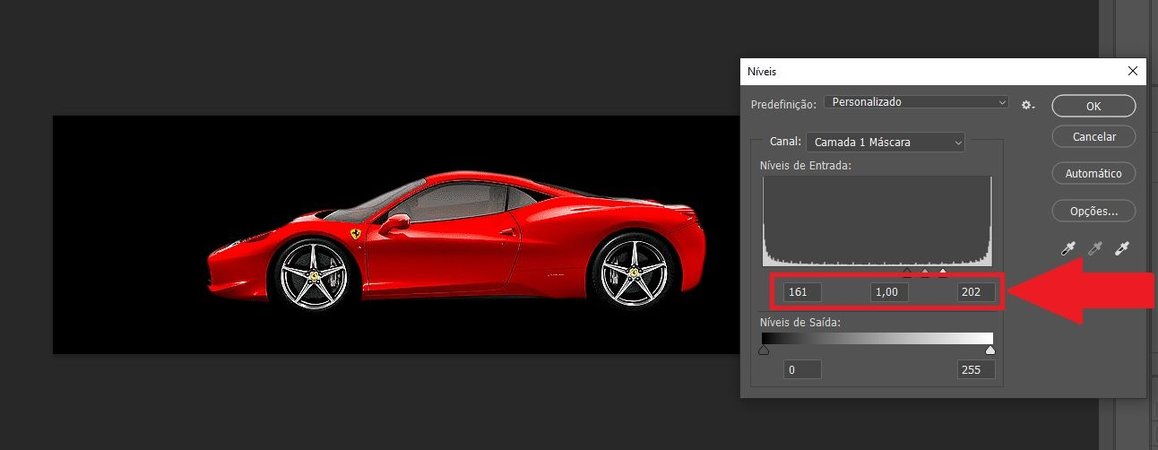
Poté si budete moci všimnout vyhlazení okrajů chráněného snímku. Nyní se vraťte k výběru vrstvy, klikněte na ni pravým tlačítkem myši a vyberte možnost „Použít vrstvu“.
Váš obrázek bude nyní převeden se všemi úpravami anti-aliasingu. Dobře, nyní zopakujte postup vyhlazování hran pro další prvky obrázku a exportujte soubor do nejrůznějších formátů podporovaných Adobe Photoshopem.




