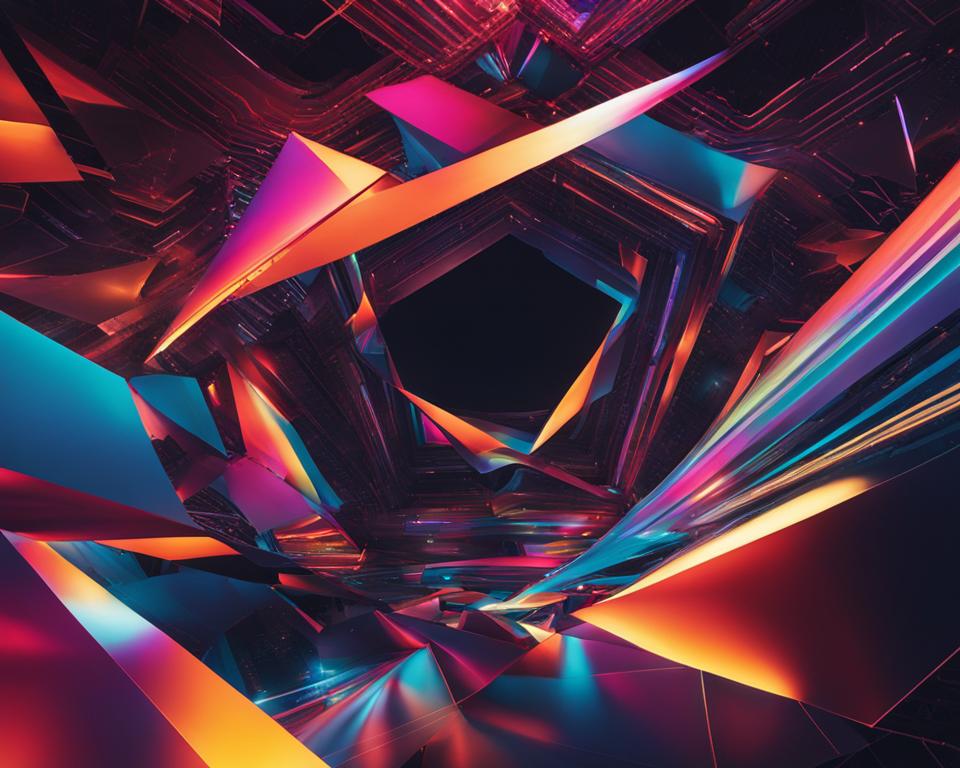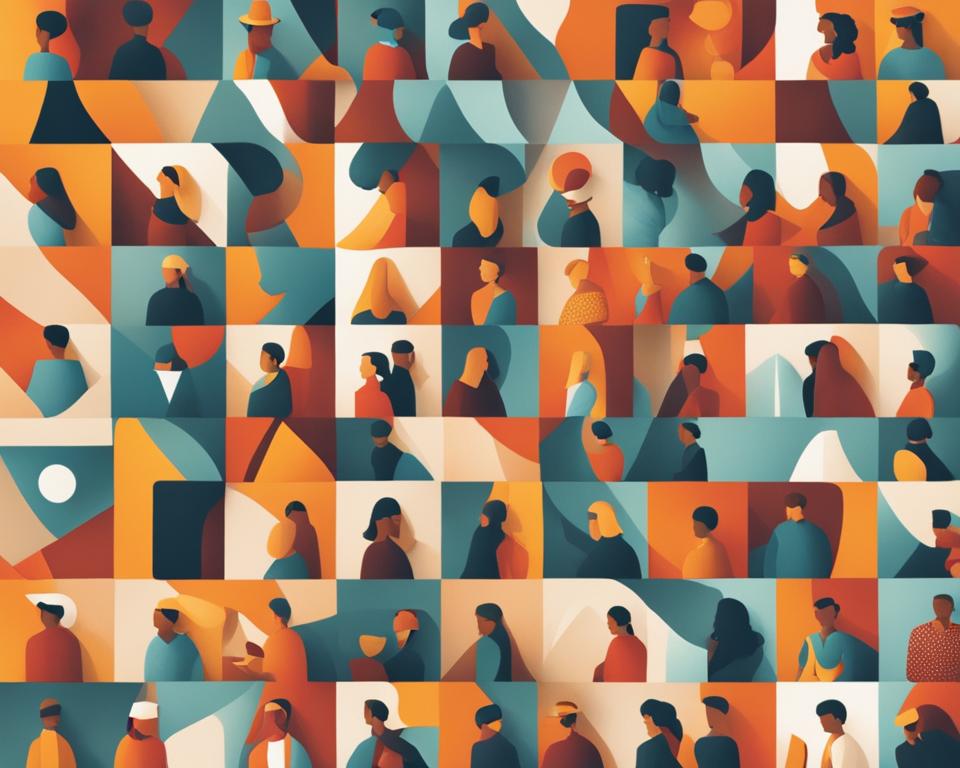Adverts
Today we want you to learn how to create shadows in Photoshop.
Everything is very simple and easy, follow our step by step guide and you will be successful!
Adverts
Adobe Photoshop
Let's start by talking about Adobe Photoshop, an image editing application that has a wide range of features.
These features allow you to make a wide variety of edits and apply effects to photos, illustrations and other graphic elements.
Adverts
You should know that among the resources available in Photoshop we have the ability to apply shadows. This allows you to not only give a more realistic look to banners, signs and illustrations, but also to create a more realistic look.
Where we can also apply an artificial lighting and shading effect to photos, to impress with your creations.
How to make simple shadows in Photoshop?
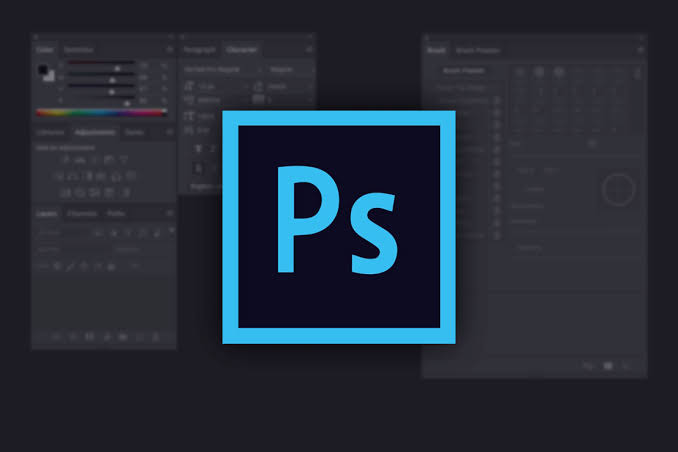
First you must do the installation of Open Adobe Photoshop on your PC.
Then create a project or open one you are already working on and want to apply the shadow effect to.
See too:
Then in the workspace, select the layer where the shadow effect will be applied. In our example, we will use a car without any natural shading;
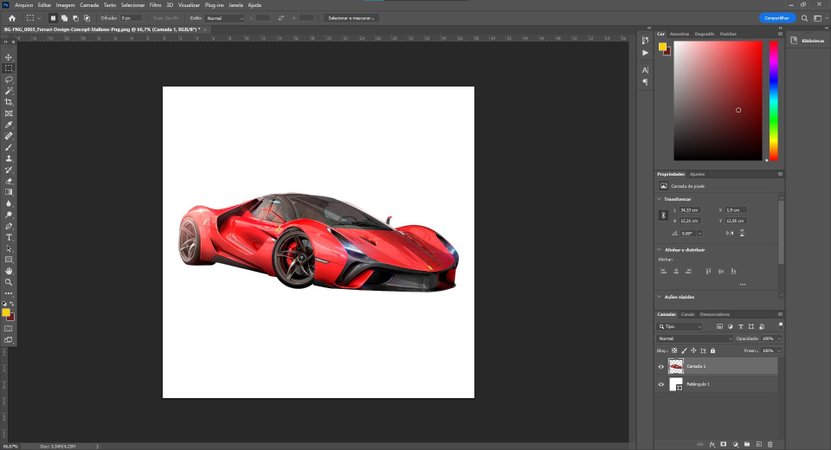
Then select the element of the image that will be applied to the shadow and double-click on its corresponding layer. On the screen that appears, select the last option in the left column: “Drop shadow”.
On the right side, you can make a series of settings for shadow projection in Photoshop. The main options are:
- Opacity – Determines the transparency level of the effect;
- Angle – Determines the direction of the shadow projection;
- Distance – Regulates how far the effect will be from the element;
- Expansion – Brings the percentage of expansion that the effect will have according to the distance determined previously;
- Size – Determines the total size the shadow will have in relation to the element.
After completing all the shade configuration and adjustment procedures, click on the “Ok” option;
8. Done, now the figure on your desktop will have the shading effect applied.
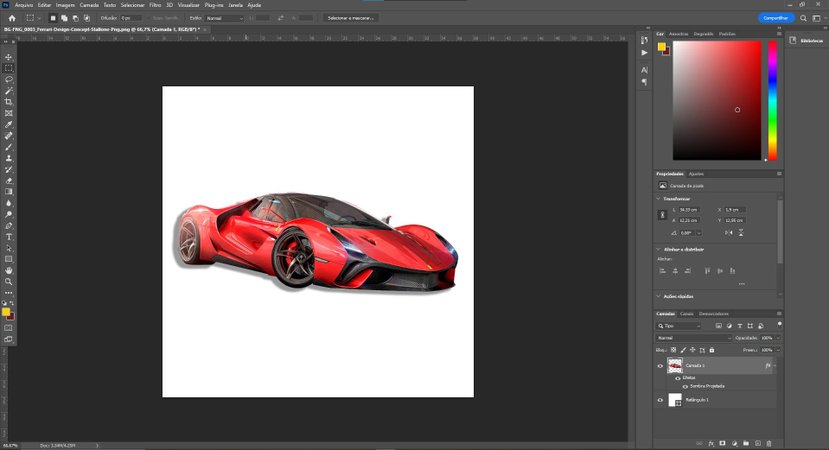
How to make realistic shadows?
- First you must open the Adobe Photoshop on your computer.
- But then, open a project you're already working on and want to apply the shadow effect to, or create a new one.
- Now that you're on the main Photoshop screen, select the layer where the shadow effect will be applied. Let's use the same example as before.
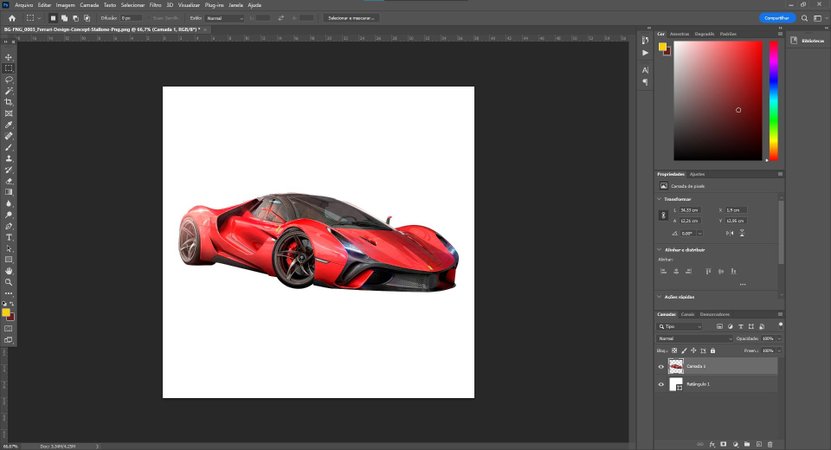
- So, you go to the layer you want to apply the effect to, and right-click on it.
- Select the “Duplicate layer” option.
- Then notice that a new layer was created with the same drawing.
- On the screen that opens, select the “Color Overlay” option.
- Back in the Photoshop workspace, notice that the duplicated image is now completely filled with black.
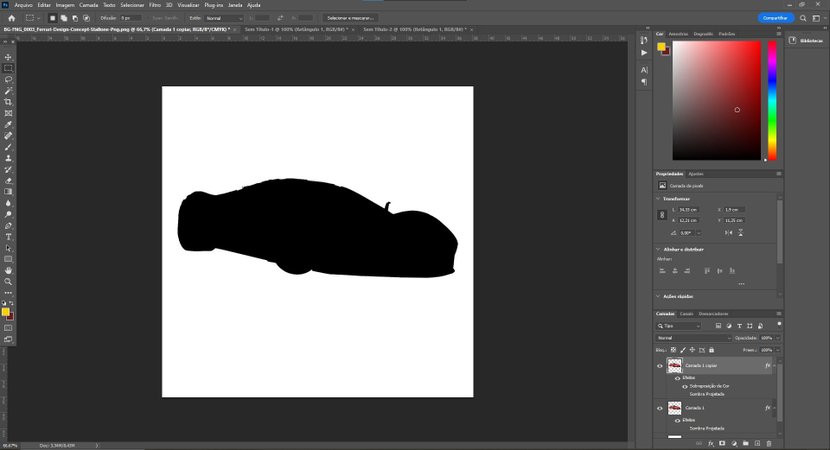
But when selecting layers, change the organization, placing the duplicate at the bottom of the column. This ends up making it behind the original image.
Then, select the duplicate layer, and move it to the side.
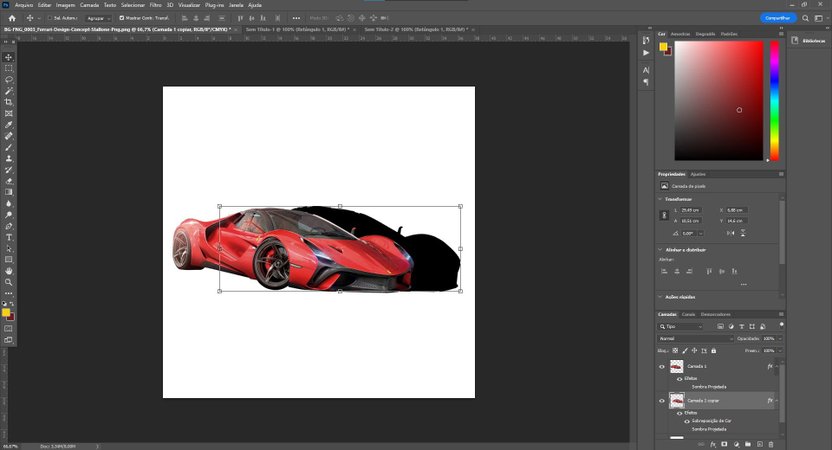
To finish, you must go to the layer organization, select the one corresponding to the duplicated image. Click on the “Opacity” option, reduce it to something around 50%.
All set, now make your edits and rock!