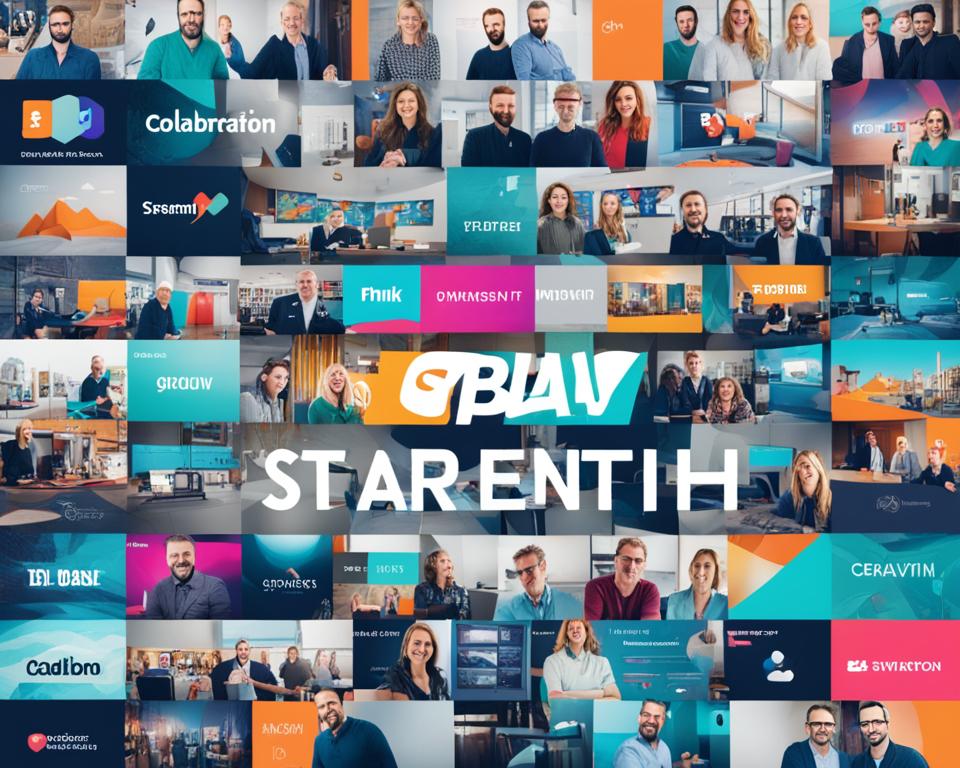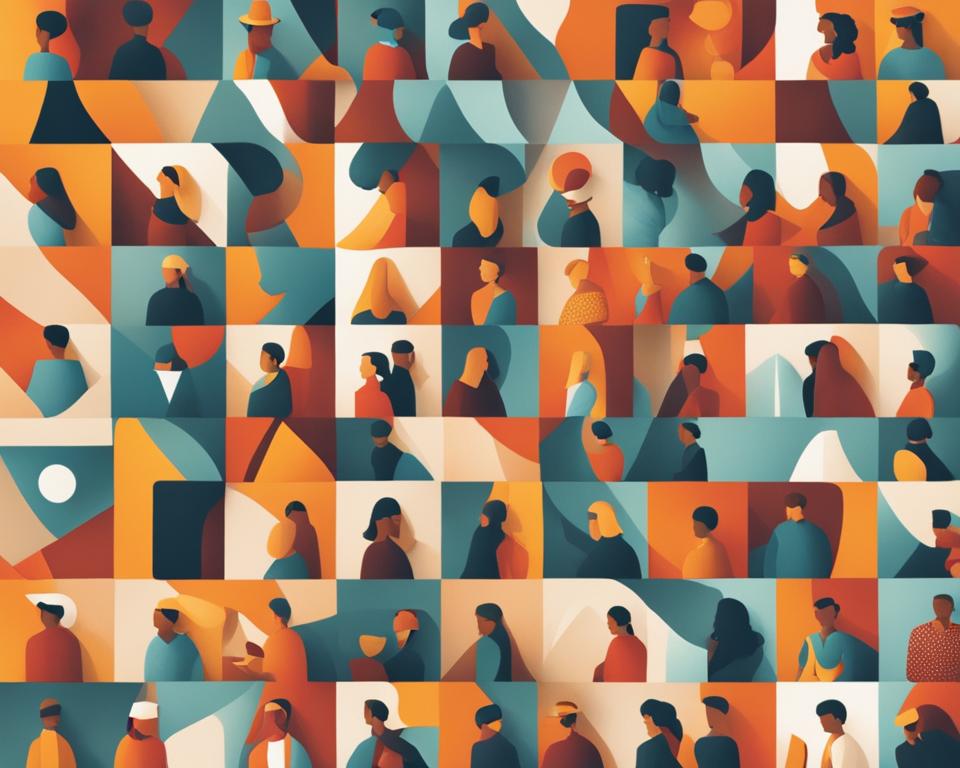विज्ञापनों
हम आपको सिखाएंगे कि इसका उपयोग कैसे करें एडोब फोटोशॉप, इसके भीतर कई छवि संपादन संसाधन शामिल हैं।
जहां इसके पास प्रकाश व्यवस्था में सुधार, तत्वों में सुधार और यहां तक कि छवि को और अधिक पेशेवर बनाने के लिए संसाधन हैं। आज हम चाहते हैं कि आप सीखें कि उत्तम फ़ोटोशॉप कैसे करें!
विज्ञापनों
नरम करने की वह प्रक्रिया सीमाओं का उपयोग अक्सर संपादनों में किया जाता है। यह आपको किसी दी गई छवि के किनारों को धुंधला करने के लिए प्रभाव लागू करने देता है।
तो आप तत्व की रूपरेखा में खामियों को ठीक कर सकते हैं।
विज्ञापनों
फ़ोटोशॉप का उपयोग करके, इस प्रक्रिया को विभिन्न तरीकों से किया जा सकता है, लगभग स्वचालित प्रक्रियाओं से लेकर बहुत अधिक मैन्युअल प्रक्रियाओं तक। अब देखें कि आप इन किनारों को कैसे चिकना कर सकते हैं। चेक आउट!
फ़ोटोशॉप में किसी छवि के किनारों को कैसे चिकना करें?
- सबसे पहले अपने पीसी पर Adobe Photoshop खोलें।
- फिर एक प्रोजेक्ट बनाएं, या जिसे आप एंटी-अलियासिंग सुविधा लागू करना चाहते हैं उसे खोलें;
- छवि को खोलने के बाद, यदि वह तत्व जिसमें आप किनारों को चिकना करना चाहते हैं, एक सेट में डाला गया है, तो आपको उसे चुनना होगा।
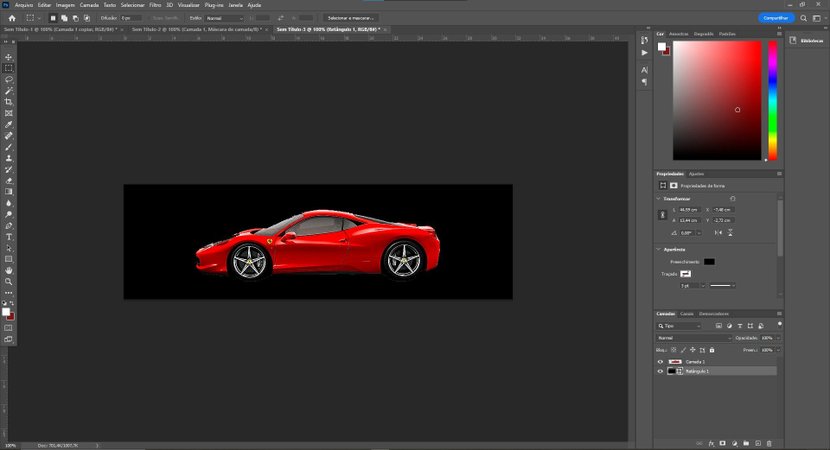
- सबसे पहले तत्व का चयन करते हैं। इसके लिए दाएँ कॉलम में, जैसा कि नीचे इमेज में दिखाया गया है, उस पर क्लिक करना है।
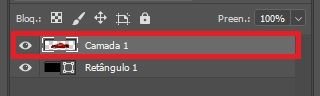
- फिर, "CTRL" बटन दबाए रखें। फिर जिस परत को आप चिकना करना चाहते हैं उस पर माउस बटन क्लिक करें।
- ध्यान दें कि केवल छवि तत्व का चयन किया गया था।
- फिर, चयनित लेयर तत्व के साथ, "लेयर मास्क जोड़ें" विकल्प पर क्लिक करें, जो स्क्रीन के नीचे है।
फोटो की रूपरेखा
चयनित परत के अंदर छवि की रूपरेखा दिखाने वाली एक नई विंडो दिखाई देगी;

फिर आपको लेयर मास्क के अनुरूप नई छवि पर क्लिक करना होगा, और फिर शीर्ष मेनू पर "फ़िल्टर" विकल्प पर जाना होगा।
यह भी देखें:
तो, फिर आपको "ब्लर" विकल्प का चयन करना होगा। अंत में, "गॉसियन ब्लर..." विकल्प चुनें।
खुलने वाली विंडो में, किनारे की खामियों को कम करने के लिए एक मान का चयन करें। आदर्श रूप से, यह 2 और 6 के बीच होना चाहिए। याद रखें कि जब इसे बदला जाता है, तो छवि पर प्रभाव स्वचालित रूप से प्रतिबिंबित होते हैं;
लेकिन फिर, चयनित लेयर मास्क के साथ, फ़ोटोशॉप के शीर्ष मेनू में स्थित "छवि" विकल्प पर जाएं। तो, आपको “सेटिंग्स” विकल्प का चयन करना होगा। और अब “स्तर” पर क्लिक करें। आप शॉर्टकट कुंजी "CTRL" + "N" का भी उपयोग कर सकते हैं।
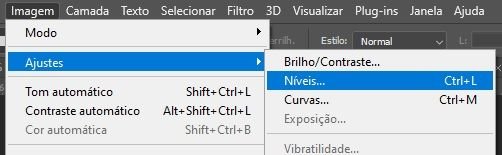
स्तर विनियमन
खुलने वाली विंडो में, आप इनपुट और आउटपुट स्तरों को विनियमित कर सकते हैं, हालांकि, हम केवल इनपुट मानों को बदलने जा रहे हैं, जो प्रारंभिक रंग में 140 से 180 के बीच, केंद्रीय रंग में 1.00 और 200 से 215 तक हो सकते हैं। अंतिम वाला, जैसा कि नीचे चित्र में दिखाया गया है;
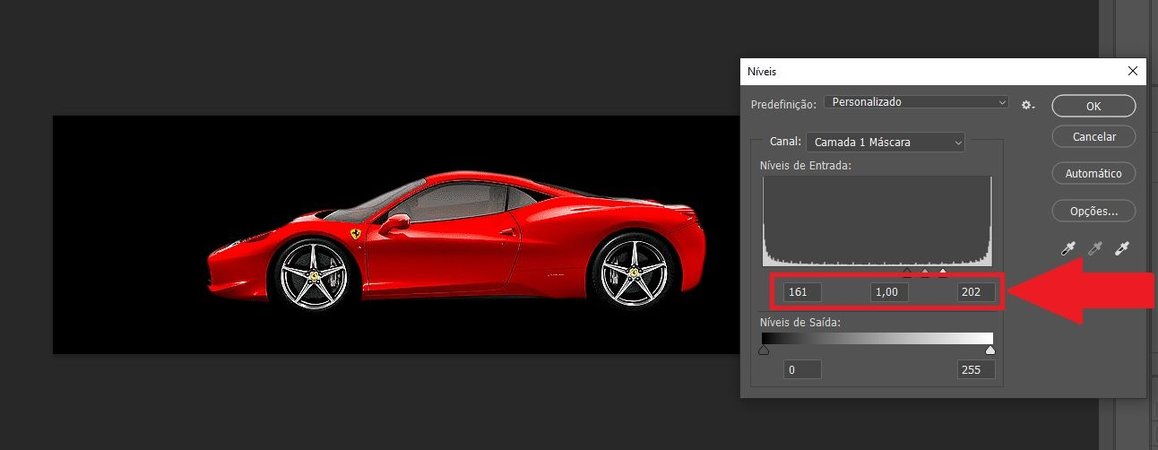
तब संरक्षित छवि के किनारों की चिकनाई को नोटिस करना पहले से ही संभव होगा। अब, परत चयन पर वापस जाएं, उस पर राइट-क्लिक करें, और "परत लागू करें" विकल्प चुनें।
आपकी छवि अब सभी एंटी-एलियासिंग समायोजनों के साथ परिवर्तित हो जाएगी। बस इतना ही, अब बस छवि के अन्य तत्वों के लिए किनारों को चिकना करने की प्रक्रिया को दोहराएं, और फ़ाइल को एडोब फोटोशॉप द्वारा समर्थित सबसे विविध प्रारूपों में निर्यात करें।