Oglasi
Naučit ćemo vas kako koristiti Adobe Photoshop, unutar njega sadrži nekoliko izvora za uređivanje slika.
Gdje ima resurse za poboljšanje rasvjete, savršene elemente, pa čak i da sliku učini profesionalnijom. Danas želimo da naučite kako napraviti savršen Photoshop!
Oglasi
Taj postupak omekšavanja Obrubi se često koriste u izmjenama. Omogućuje vam primjenu efekta za zamućivanje rubova određene slike.
Na taj način možete ispraviti nesavršenosti u konturi elementa.
Oglasi
Koristeći Photoshop ovaj se postupak može izvesti na različite načine, od gotovo automatskih postupaka do mnogo više ručnih. Pogledajte sada kako možete ublažiti ove rubove. Provjerite!
Kako omekšati rubove slike u Photoshopu?
- Prvo otvorite Adobe Photoshop na računalu.
- Zatim izradite projekt ili otvorite onaj na koji želite primijeniti značajku uklanjanja aliasinga;
- Nakon otvaranja slike, ako je element kojem želite izravnati rubove umetnut u skup, morate ga odabrati.
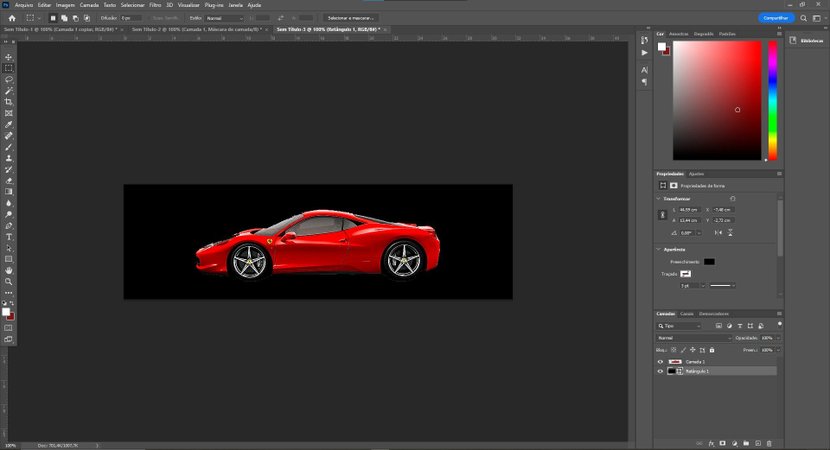
- Prvo odaberimo element. Da bismo to učinili, u desnom stupcu, kao što je prikazano na slici ispod, kliknut ćemo na njega.
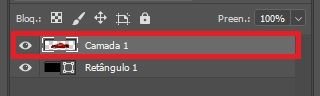
- Zatim držite tipku "CTRL". Zatim kliknite tipku miša na sloj koji želite zagladiti.
- Primijetite da je odabran samo element slike.
- Zatim, s odabranim elementom sloja, kliknite na opciju "Dodaj masku sloja", koja se nalazi na dnu ekrana.
Obris fotografije
Novi prozor, koji prikazuje obris slike, pojavit će se unutar odabranog sloja;

Zatim morate kliknuti na novu sliku koja odgovara maski sloja, a zatim otići na opciju "Filter" u gornjem izborniku.
Vidi također:
Stoga tada trebate odabrati opciju "Blur". Na kraju odaberite opciju "Gaussian Blur...".
U prozoru koji se otvori odaberite vrijednost za smanjenje nesavršenosti rubova. U idealnom slučaju, trebao bi biti između 2 i 6. Zapamtite da se u trenutku promjene efekti na slici automatski odražavaju;
Ali tada, s odabranom maskom sloja, idite na opciju "Slika", koja se nalazi u gornjem izborniku Photoshopa. Stoga morate odabrati opciju "Postavke". Sada kliknite na "Razine". Također možete koristiti tipke prečaca “CTRL” + “N”.
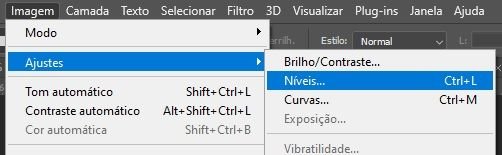
Podešavanje razine
U prozoru koji se otvorio možete regulirati ulazne i izlazne razine, no mijenjat ćemo samo ulazne vrijednosti koje mogu biti između 140 do 180 u početnoj boji, 1.00 u središnjoj boji i 200 do 215 u finalnoj boji. , kao što je prikazano na slici ispod;
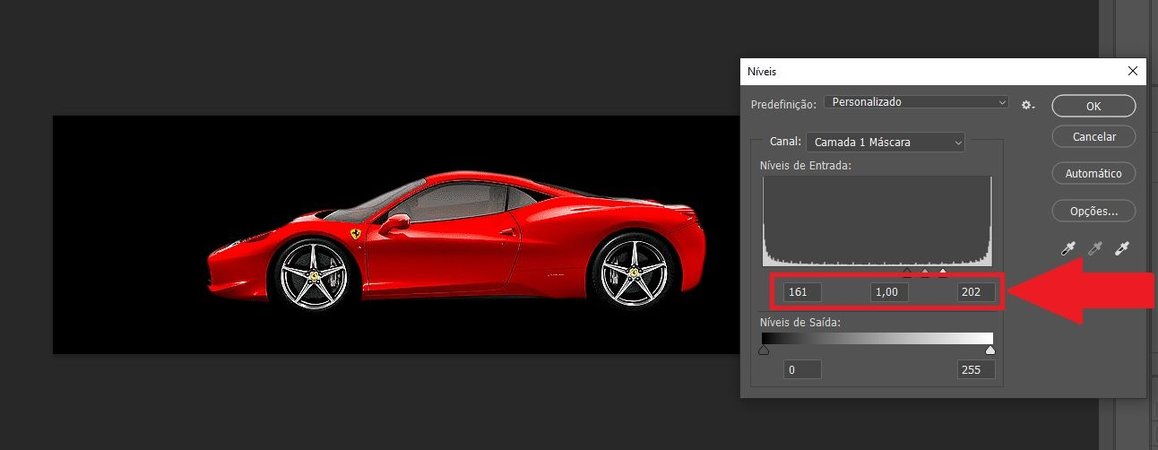
Tada ćete moći primijetiti izglađivanje rubova zaštićene slike. Sada se vratite na odabir sloja, desnom tipkom miša kliknite na njega i odaberite opciju "Primijeni sloj".
Vaša će slika sada biti pretvorena sa svim prilagodbama za uklanjanje aliasinga. U redu, sada samo ponovite postupak zaglađivanja rubova za ostale elemente slike i eksportirajte datoteku u najrazličitije formate koje podržava Adobe Photoshop.




