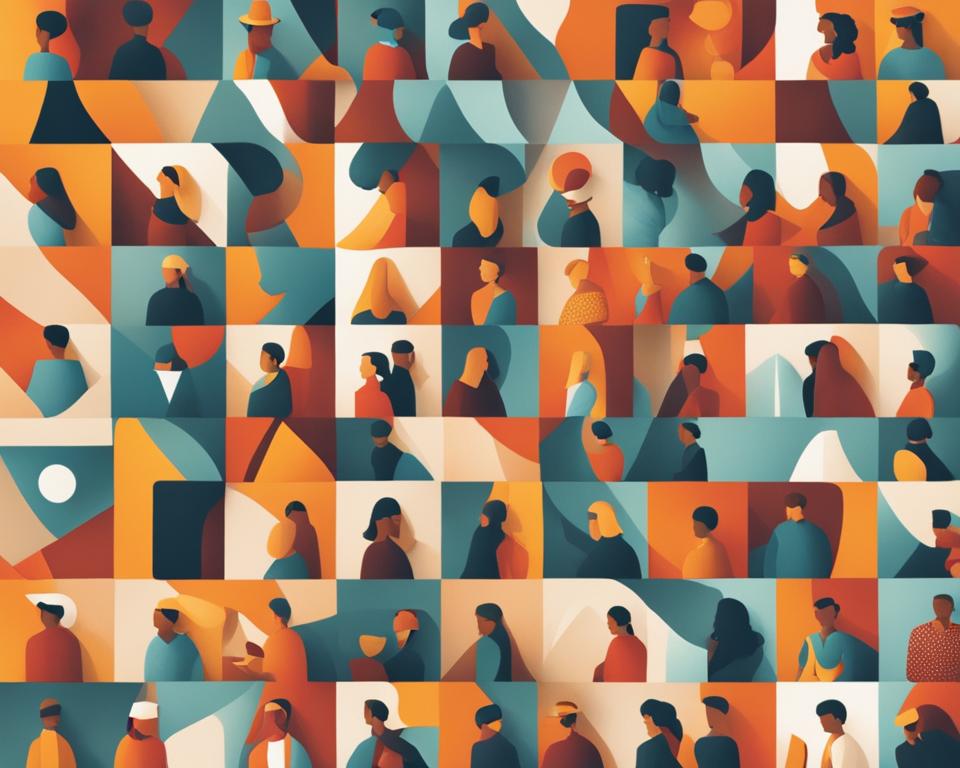Reklámok
Megtanítjuk, hogyan kell használni a Adobe Photoshop, ezen belül számos képszerkesztő erőforrást tartalmaz.
Ahol van erőforrása a világítás javítására, az elemek tökéletesítésére és még a kép professzionálisabbá tételére is. Ma azt szeretnénk, ha megtanulnád, hogyan készítsd el a tökéletes Photoshop-ot!
Reklámok
Az az eljárás lágyítása a szegélyeket gyakran használnak a szerkesztéseknél. Lehetővé teszi, hogy egy adott kép széleit elmossák.
Így kijavíthatja az elem kontúrjának tökéletlenségeit.
Reklámok
A Photoshop használatával ez az eljárás többféleképpen elvégezhető, a szinte automatikus eljárásoktól a sokkal inkább manuálisakig. Nézze meg most, hogyan lehet lágyítani ezeket a széleket. Nézd meg!
Hogyan lehet lágyítani a kép széleit a Photoshopban?
- Először nyissa meg az Adobe Photoshop programot a számítógépén.
- Ezután hozzon létre egy projektet, vagy nyissa meg azt, amelyre alkalmazni szeretné az élsimítást;
- Ha a kép megnyitása után egy halmazba kerül az az elem, amelynek éleit ki akarjuk simítani, akkor azt ki kell jelölni.
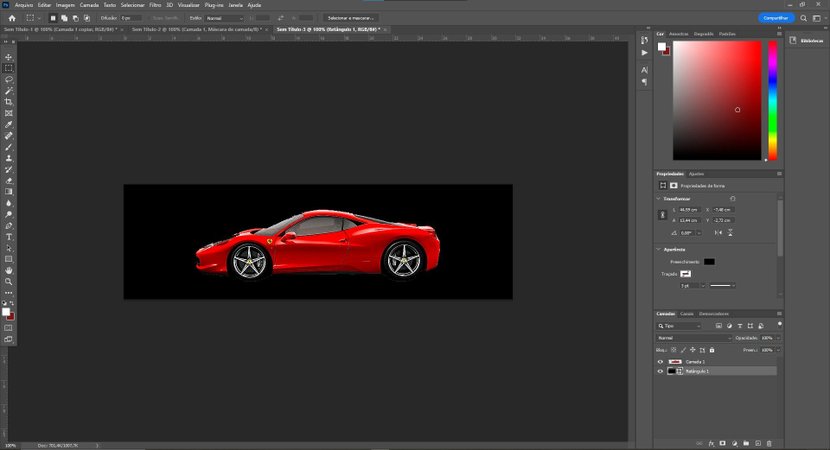
- Először válasszuk ki az elemet. Ehhez a jobb oldali oszlopban az alábbi képen látható módon rákattintunk.
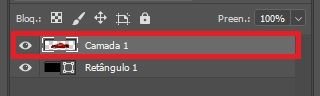
- Ezután tartsa lenyomva a „CTRL” gombot. Ezután kattintson az egérgombbal a simítani kívánt rétegre.
- Figyelje meg, hogy csak a képelem lett kiválasztva.
- Ezután a kiválasztott rétegelem mellett kattintson a „Rétegmaszk hozzáadása” lehetőségre, amely a képernyő alján található.
A fénykép körvonala
A kiválasztott rétegen belül megjelenik egy új ablak, amely a kép körvonalait mutatja;

Ezután rá kell kattintania a rétegmaszknak megfelelő új képre, majd a felső menüben a „Szűrő” opcióra kell lépnie.
Lásd még:
Ezért ezután ki kell választania a „Blur” opciót. Végül válassza ki a „Gaussian Blur…” opciót.
A megnyíló ablakban válasszon egy értéket az élhibák csökkentésére. Ideális esetben 2 és 6 között kell lennie. Emlékezzünk arra, hogy a változtatás pillanatában a képen megjelenő hatások automatikusan tükröződnek;
Ezután azonban a rétegmaszk kiválasztásával lépjen a Photoshop felső menüjében található „Kép” lehetőségre. Ezért ki kell választania a „Beállítások” lehetőséget. És most kattintson a „Szintek” elemre. Használhatja a „CTRL” + „N” gyorsbillentyűket is.
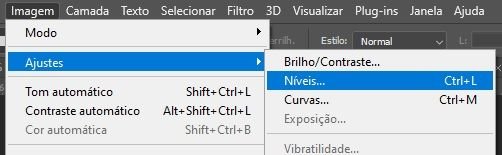
Szint beállítás
A megnyíló ablakban a bemeneti és kimeneti szinteket lehet szabályozni, azonban csak a bemeneti értékeket változtatjuk meg, amelyek kezdő színben 140 és 180 között, központi színben 1,00, végső színben 200 és 215 között lehetnek. , az alábbi képen látható módon;
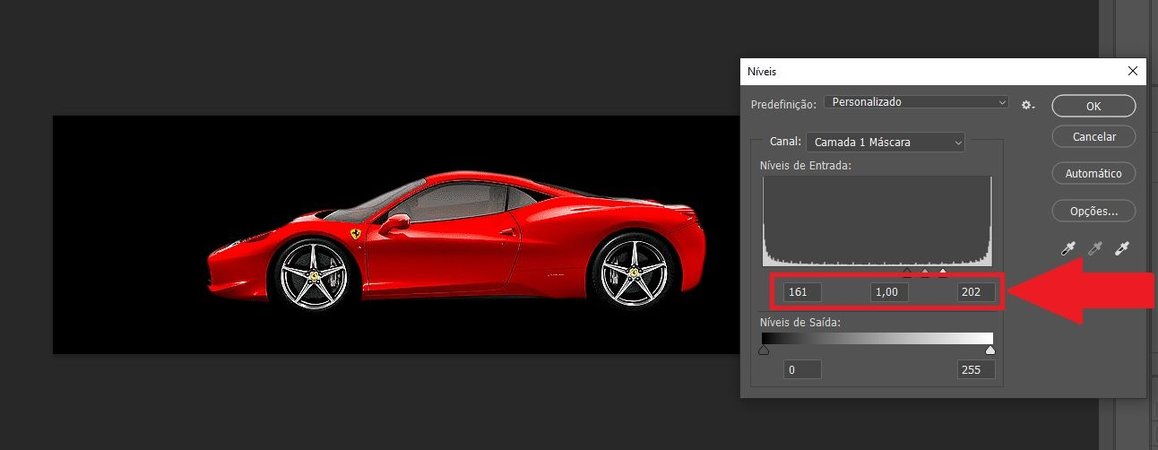
Ekkor észreveheti a védett kép éleinek simítását. Most térjen vissza a rétegkiválasztáshoz, kattintson rá jobb gombbal, és válassza a „Réteg alkalmazása” lehetőséget.
A kép most minden élsimítási beállítással konvertálva lesz. Oké, most ismételje meg az élek simításának eljárását a kép többi eleméhez, és exportálja a fájlt az Adobe Photoshop által támogatott legkülönfélébb formátumokba.