Advertenties
Wij leren u hoe u de Adobe Photoshop, daarin bevat het verschillende bronnen voor beeldbewerking.
Waar het middelen heeft om de verlichting te verbeteren, elementen te perfectioneren en het beeld zelfs professioneler te maken. Vandaag willen we dat je leert hoe je de perfecte Photoshop maakt!
Advertenties
Die procedure om de randen worden vaak gebruikt bij bewerkingen. Hiermee kunt u een effect toepassen om de randen van een bepaalde afbeelding te vervagen.
Zo kunt u oneffenheden in de contour van het element corrigeren.
Advertenties
Met behulp van Photoshop kan deze procedure op verschillende manieren worden uitgevoerd, van bijna automatische procedures tot veel meer handmatige procedures. Ontdek nu hoe u deze randen kunt verzachten. Uitchecken!
Hoe verzacht ik de randen van een afbeelding in Photoshop?
- Open eerst Adobe Photoshop op uw pc.
- Maak vervolgens een project aan, of open het project waarop u de anti-aliasingfunctie wilt toepassen;
- Als na het openen van de afbeelding het element waarvan u de randen wilt verzachten, in een set is ingevoegd, moet u dit selecteren.
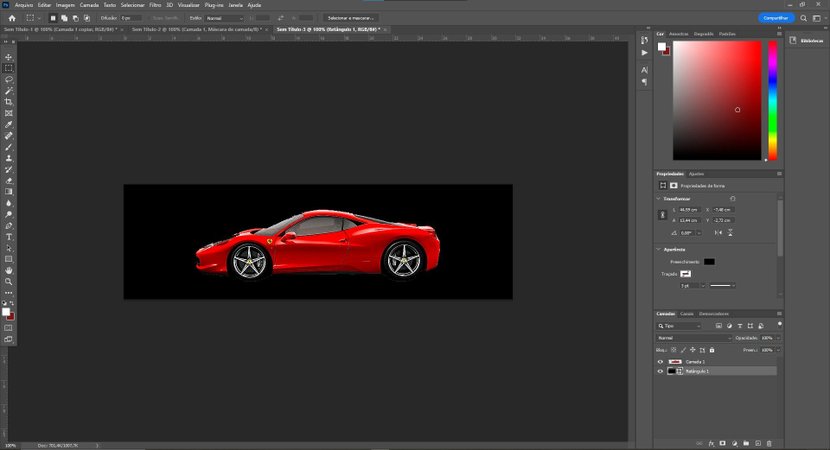
- Laten we eerst het element selecteren. Om dit te doen, klikken we erop in de rechterkolom, zoals weergegeven in de onderstaande afbeelding.
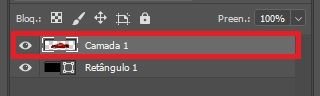
- Houd vervolgens de “CTRL”-knop ingedrukt. Klik vervolgens met de muis op de laag die u glad wilt maken.
- Merk op dat alleen het afbeeldingselement is geselecteerd.
- Klik vervolgens, terwijl het laagelement is geselecteerd, op de optie “Laagmasker toevoegen” onder aan het scherm.
De omtrek van de foto
Er verschijnt een nieuw venster met de omtrek van de afbeelding binnen de geselecteerde laag;

Vervolgens moet u op de nieuwe afbeelding klikken die overeenkomt met het laagmasker en vervolgens naar de optie "Filter" in het bovenste menu gaan.
Zie ook:
Daarom moet u dan de optie "Vervagen" selecteren. Selecteer ten slotte de optie "Gaussiaanse vervaging ...".
Selecteer in het geopende venster een waarde om onvolkomenheden aan de randen te verminderen. Idealiter zou dit tussen 2 en 6 moeten zijn. Bedenk dat op het moment dat het wordt gewijzigd, de effecten op de afbeelding automatisch worden weerspiegeld;
Maar ga dan, terwijl het laagmasker is geselecteerd, naar de optie "Afbeelding" in het hoofdmenu van Photoshop. Daarom moet u de optie "Instellingen" selecteren. En klik nu op “Niveaus”. U kunt ook de sneltoetsen “CTRL” + “N” gebruiken.
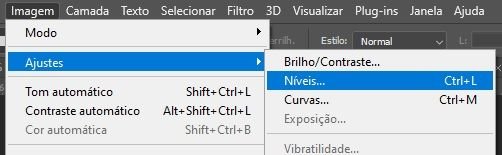
Niveau-aanpassing
In het geopende venster kunt u de invoer- en uitvoerniveaus regelen, maar we zullen alleen de invoerwaarden wijzigen, die tussen 140 en 180 kunnen liggen in de beginkleur, 1,00 in de centrale kleur en 200 tot 215 in de uiteindelijke kleur , zoals weergegeven in de onderstaande afbeelding;
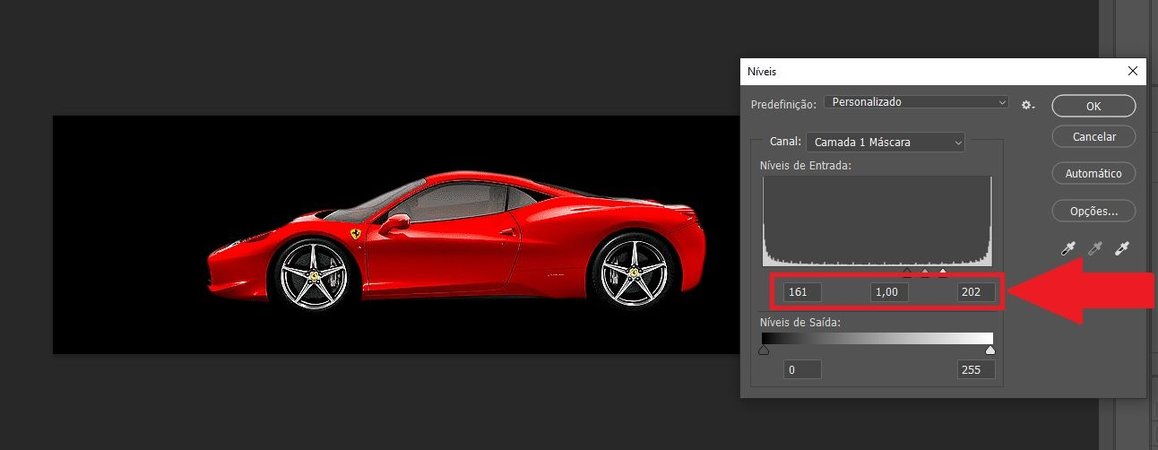
U zult dan de verzachting van de randen van de beveiligde afbeelding kunnen opmerken. Ga nu terug naar de laagselectie, klik er met de rechtermuisknop op en selecteer de optie "Laag toepassen".
Uw afbeelding wordt nu geconverteerd met alle anti-aliasing-aanpassingen. Oké, herhaal nu gewoon de procedure voor het gladmaken van de randen voor andere elementen van de afbeelding en exporteer het bestand naar de meest uiteenlopende formaten die door Adobe Photoshop worden ondersteund.




