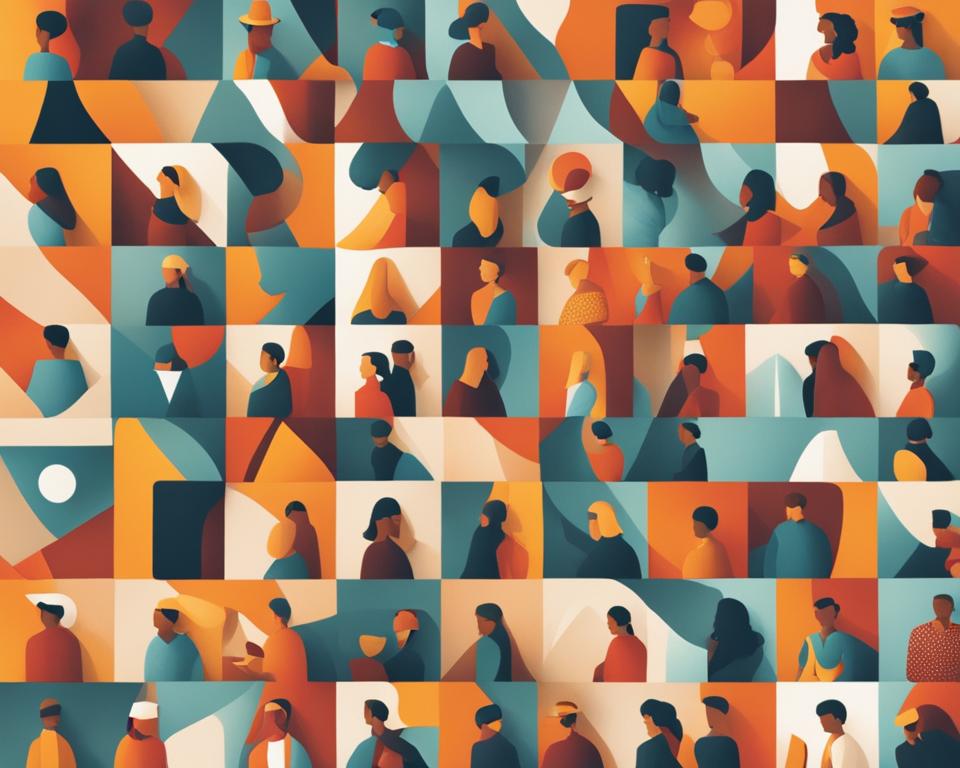Огласи
Научићемо вас како да користите Адобе Пхотосхоп, у оквиру њега садржи неколико ресурса за уређивање слика.
Тамо где има ресурсе да побољша осветљење, усаврши елементе и чак учини слику професионалнијом. Данас желимо да научите како да направите савршен Пхотосхоп!
Огласи
Тај поступак омекшавања ивице се често користе у уређивању. Омогућава вам да примените ефекат за замућење ивица дате слике.
На овај начин можете исправити недостатке у контури елемента.
Огласи
Користећи Пхотосхоп, овај поступак се може урадити на различите начине, од скоро аутоматских до много више ручних. Погледајте сада како можете да омекшате ове ивице. Проверите!
Како ублажити ивице слике у Пхотосхопу?
- Прво отворите Адобе Пхотосхоп на рачунару.
- Затим креирајте пројекат или отворите онај на који желите да примените анти-алиасинг функцију;
- Након отварања слике, ако је елемент којем желите да изгладите ивице уметнут у сет, потребно је да га изаберете.
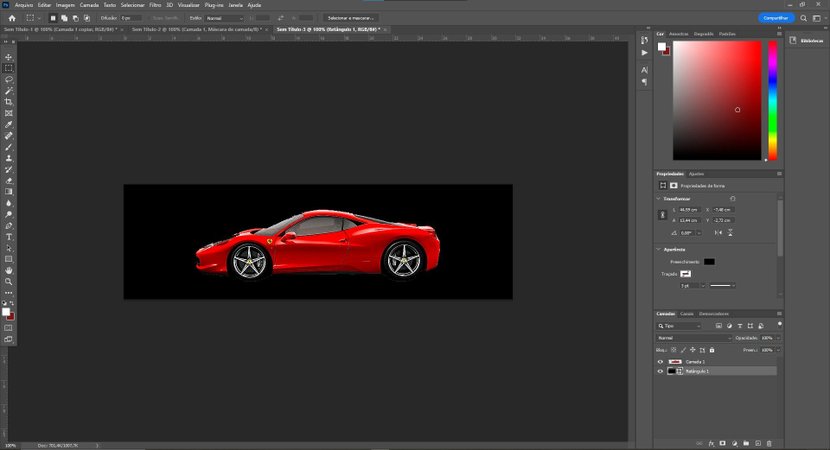
- Прво изаберемо елемент. Да бисмо то урадили, у десној колони, као што је приказано на слици испод, кликћемо на њу.
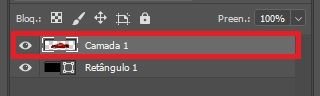
- Затим држите дугме „ЦТРЛ“. Затим кликните дугме миша на слој који желите да изгладите.
- Обратите пажњу да је изабран само елемент слике.
- Затим, са изабраним елементом слоја, кликните на опцију „Додај маску слоја“, која се налази на дну екрана.
Обрис фотографије
Нови прозор, који приказује обрис слике, појавиће се унутар изабраног слоја;

Затим морате да кликнете на нову слику која одговара маски слоја, а затим идите на опцију „Филтер“ у горњем менију.
Погледајте такође:
Стога, тада морате да изаберете опцију „Замућење“. На крају, изаберите опцију „Гаусово замућење…“.
У прозору који се отвори изаберите вредност за смањење несавршености ивица. У идеалном случају, требало би да буде између 2 и 6. Имајући у виду да се у тренутку промене ефекти на слику аутоматски одражавају;
Али онда, са изабраном маском слоја, идите на опцију „Слика“, која се налази у горњем менију Пхотосхоп-а. Због тога морате да изаберете опцију „Подешавања“. И сада кликните на "Нивои". Такође можете користити пречице „ЦТРЛ“ + „Н“.
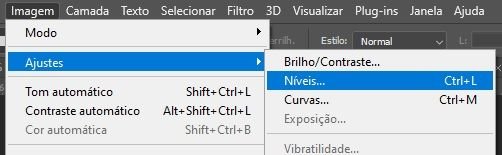
Подешавање нивоа
У прозору који се отворио можете да регулишете улазне и излазне нивое, међутим, променићемо само улазне вредности, које могу бити између 140 до 180 у почетној боји, 1,00 у централној боји и 200 до 215 у коначној боји , као што је приказано на слици испод;
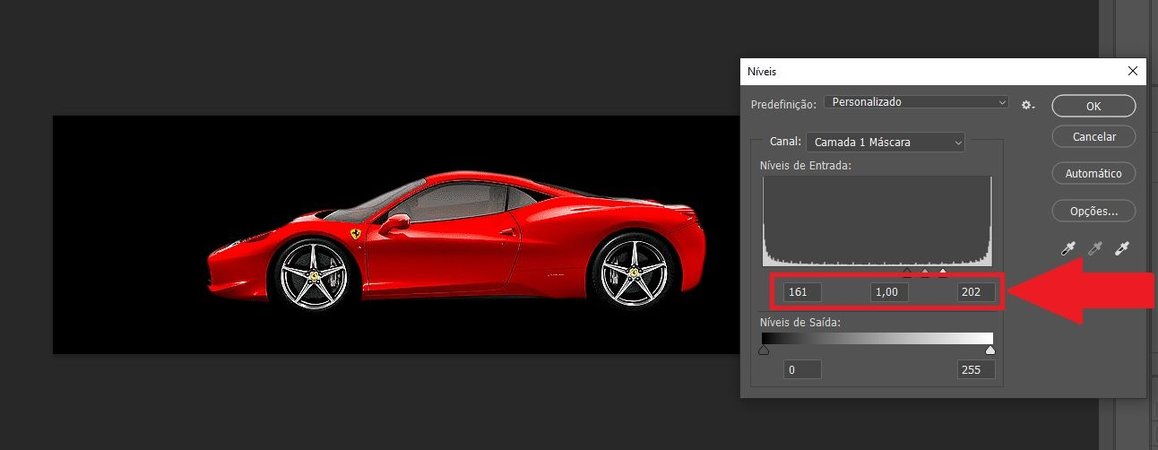
Тада ћете моћи да приметите заглађивање ивица заштићене слике. Сада се вратите на избор слоја, кликните десним тастером миша на њега и изаберите опцију „Примени слој“.
Ваша слика ће сада бити конвертована са свим подешавањима анти-алиасинг. У реду, сада само поновите процедуру заглађивања ивица за друге елементе слике и извезите датотеку у најразличитије формате које подржава Адобе Пхотосхоп.