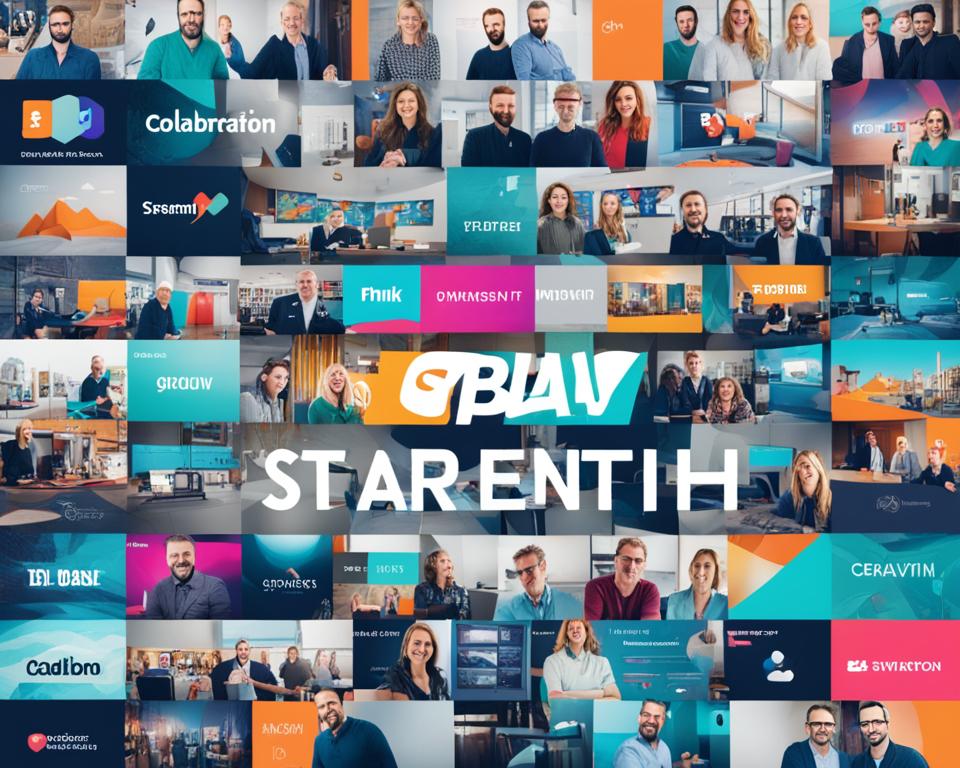โฆษณา
เราต้องการให้คุณเรียนรู้วิธีสร้างเงาใน Photoshop วันนี้
ทุกอย่างเรียบง่ายและสะดวกมาก ทำตามคำแนะนำทีละขั้นตอนเพื่อความสำเร็จ!
โฆษณา
อะโดบี โฟโต้ช็อป
เริ่มต้นด้วยการพูดถึง Adobe Photoshop แอปพลิเคชั่นแก้ไขรูปภาพที่มีฟีเจอร์มากมาย
คุณสมบัติเหล่านี้ช่วยให้คุณสามารถแก้ไขและใช้เอฟเฟ็กต์กับภาพถ่าย ภาพประกอบ และองค์ประกอบกราฟิกอื่นๆ
โฆษณา
โปรดทราบว่าในบรรดาคุณสมบัติที่มีใน Photoshop เราสามารถใช้เงาได้ ซึ่งไม่เพียงแต่ช่วยให้คุณได้ดูแบนเนอร์ ป้าย และภาพประกอบที่ดูสมจริงยิ่งขึ้นเท่านั้น
โดยที่เราสามารถใช้แสงเทียมและเอฟเฟกต์แสงเงากับภาพถ่าย เพื่อสร้างความประทับใจในการสร้างสรรค์ของคุณ
วิธีสร้างเงาอย่างง่ายใน Photoshop?
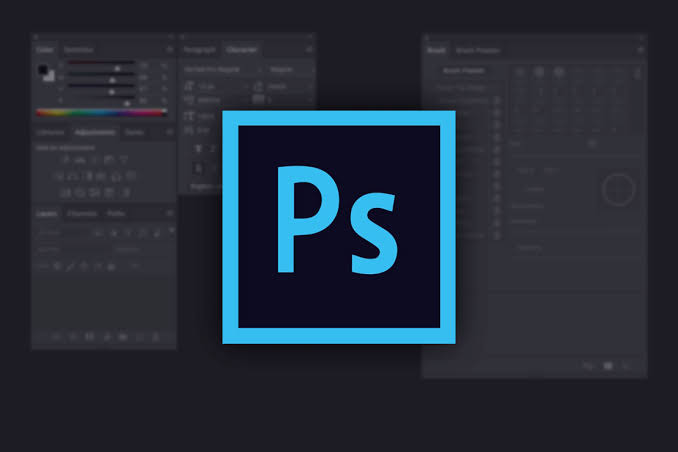
ก่อนอื่นคุณต้องติดตั้ง เปิด Adobe Photoshop บนพีซีของคุณ
จากนั้นสร้างโปรเจ็กต์หรือเปิดโปรเจ็กต์ที่คุณกำลังทำงานอยู่และต้องการใช้เอฟเฟกต์เงา
ดูด้วย:
จากนั้นในพื้นที่ทำงาน ให้เลือกเลเยอร์ที่จะใช้เอฟเฟกต์เงา ในตัวอย่างของเรา เราจะใช้รถยนต์ที่ไม่มีเงาตามธรรมชาติ
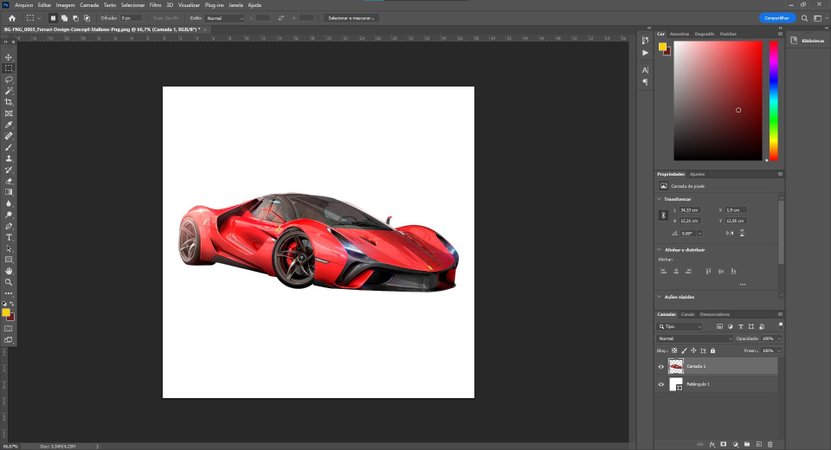
จากนั้นเลือกองค์ประกอบของภาพที่จะใช้กับเงาและดับเบิลคลิกที่เลเยอร์ที่เกี่ยวข้อง บนหน้าจอที่ปรากฏขึ้น ให้เลือกตัวเลือกสุดท้ายในคอลัมน์ด้านซ้าย: “เงาของโครงการ”
ทางด้านขวา คุณสามารถตั้งค่าต่างๆ สำหรับการหล่อเงาใน Photoshop ได้ ตัวเลือกหลักคือ:
- ความทึบ – กำหนดระดับความโปร่งใสของเอฟเฟกต์
- มุม – กำหนดทิศทางของการฉายเงา
- ระยะทาง – ควบคุมว่าเอฟเฟกต์จะอยู่ห่างจากองค์ประกอบมากเพียงใด
- การขยายตัว – นำเปอร์เซ็นต์ของการขยายตัวที่เอฟเฟกต์จะมีตามระยะทางที่กำหนดก่อนหน้านี้
- ขนาด – กำหนดขนาดรวมที่เงาจะมีสัมพันธ์กับองค์ประกอบ
หลังจากดำเนินการตามขั้นตอนการกำหนดค่าและการปรับเงาทั้งหมดแล้ว ให้คลิกที่ตัวเลือก "ตกลง"
8. พร้อมแล้ว ตอนนี้รูปภาพบนเดสก์ท็อปของคุณจะถูกใช้เอฟเฟกต์การแรเงา
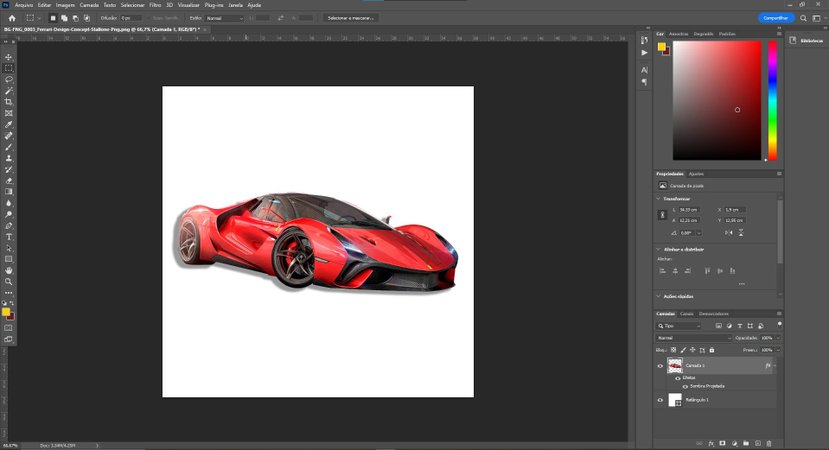
จะสร้างเงาที่เหมือนจริงได้อย่างไร?
- ก่อนอื่นคุณต้องเปิดไฟล์ อะโดบี โฟโต้ช็อป บนคอมพิวเตอร์ของคุณ
- แต่จากนั้น ให้เปิดโปรเจ็กต์ที่คุณกำลังทำงานอยู่ และต้องการใช้เอฟเฟกต์เงาหรือสร้างเอฟเฟกต์ใหม่
- เมื่อมาถึงหน้าจอหลักของ Photoshop ให้เลือกเลเยอร์ที่จะใช้เอฟเฟกต์เงา ลองใช้ตัวอย่างเดียวกันกับข้างต้น
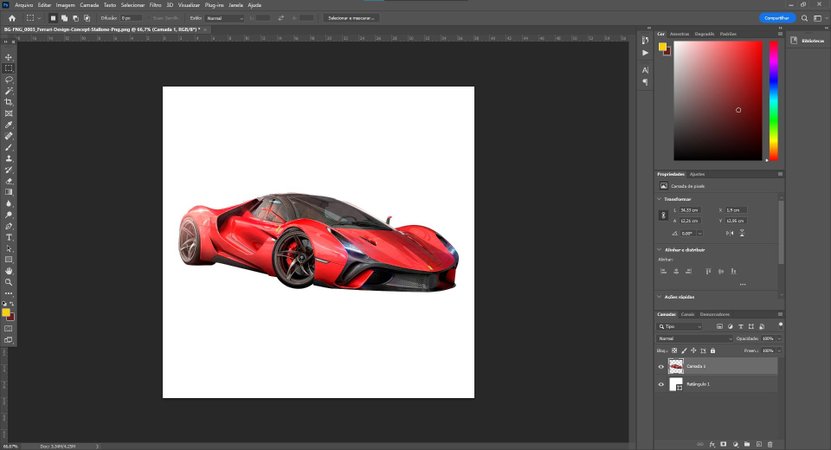
- ดังนั้น คุณไปที่เลเยอร์ที่คุณต้องการใช้เอฟเฟกต์ และคลิกขวาที่เลเยอร์นั้น
- เลือกตัวเลือก "ทำซ้ำเลเยอร์"
- จากนั้นสังเกตว่ามีการสร้างเลเยอร์ใหม่ด้วยการออกแบบเดียวกัน
- บนหน้าจอที่เปิดขึ้น ให้เลือกตัวเลือก "การซ้อนทับสี"
- ย้อนกลับไปในพื้นที่ทำงานของ Photoshop โปรดสังเกตว่าภาพที่ซ้ำกันตอนนี้กลายเป็นสีดำทั้งหมด
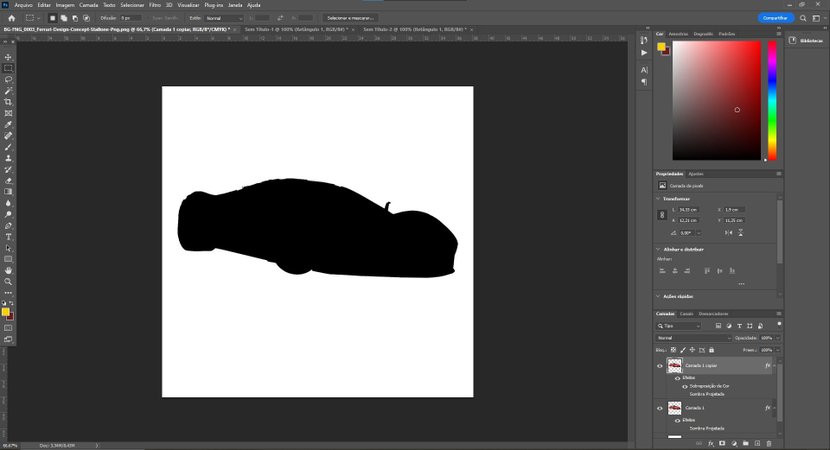
แต่เมื่อเลือกเลเยอร์ ให้เปลี่ยนการจัดวาง โดยวางเลเยอร์ที่ซ้ำกันไว้ที่ด้านล่างของคอลัมน์ ส่งผลให้ภาพล่าช้ากว่าภาพต้นฉบับ
จากนั้นเลือกเลเยอร์ที่ซ้ำกันและย้ายไปด้านข้าง
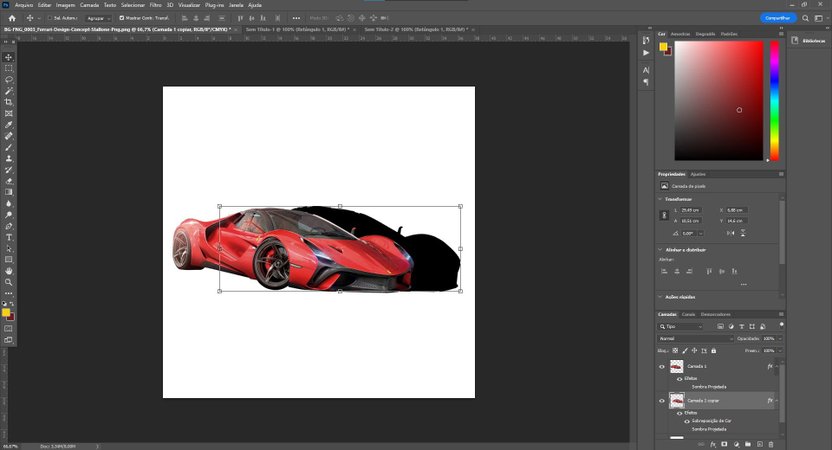
เพื่อเสร็จสิ้นคุณต้องไปที่การจัดระเบียบเลเยอร์เลือกอันที่ตรงกับรูปภาพที่ซ้ำกัน คลิกที่ตัวเลือก "ความทึบ" ลดเหลือประมาณ 50%
พร้อมแล้ว ทำการแก้ไขของคุณแล้วลุยได้เลย!