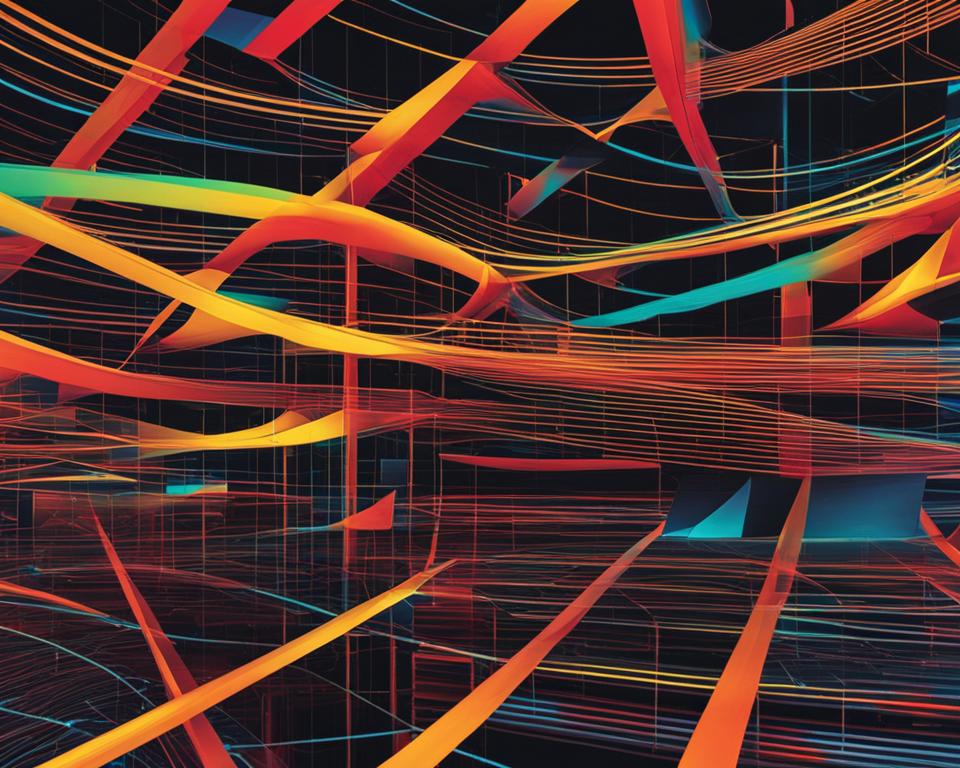Mga patalastas
Ituturo namin sa iyo kung paano gamitin ang adobe photoshop, sa loob nito ay naglalaman ng ilang mapagkukunan sa pag-edit ng larawan.
Kung saan mayroon itong mga mapagkukunan upang mapabuti ang pag-iilaw, pagbutihin ang mga elemento at maging mas propesyonal ang imahe. Ngayon gusto naming matutunan mo kung paano gawin ang perpektong Photoshop!
Mga patalastas
Ang pamamaraang iyon ng paglambot ng Ang mga hangganan ay kadalasang ginagamit sa mga pag-edit. Hinahayaan ka nitong maglapat ng epekto upang i-blur ang mga gilid ng isang ibinigay na larawan.
Kaya maaari mong iwasto ang mga imperfections sa outline ng elemento.
Mga patalastas
Gamit ang Photoshop, ang pamamaraang ito ay maaaring gawin sa iba't ibang paraan, mula sa halos awtomatikong mga pamamaraan hanggang sa higit pang mga manu-manong pamamaraan. Tingnan ngayon kung paano mo mapapakinis ang mga gilid na ito. Tignan mo!
Paano pakinisin ang mga gilid ng isang imahe sa Photoshop?
- Buksan muna ang Adobe Photoshop sa iyong PC.
- Pagkatapos ay lumikha ng isang proyekto, o buksan ang nais mong ilapat ang tampok na anti-aliasing;
- Pagkatapos buksan ang imahe, kung ang elemento kung saan nais mong pakinisin ang mga gilid ay ipinasok sa isang set, dapat mong piliin ito.
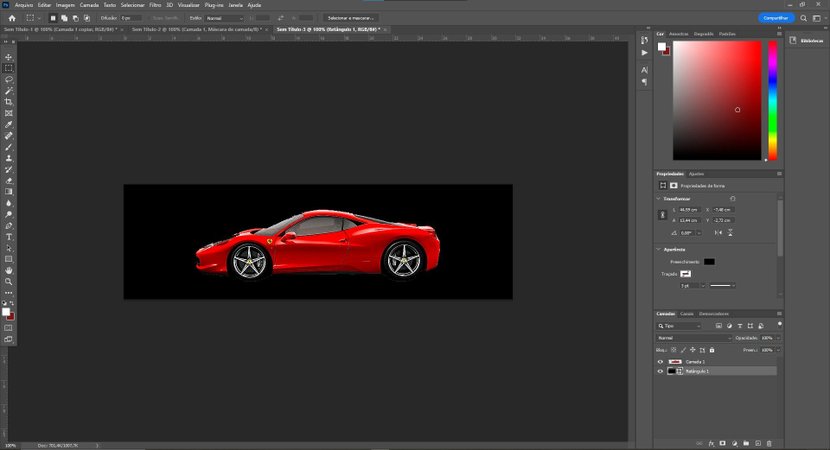
- Una gawin natin ang pagpili ng elemento. Para dito, sa kanang hanay, tulad ng ipinapakita sa larawan sa ibaba, mag-click kami dito.
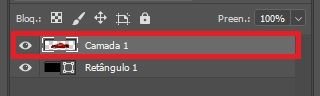
- Pagkatapos, pindutin nang matagal ang "CTRL" na buton. Pagkatapos ay i-click ang pindutan ng mouse sa layer na gusto mong pakinisin.
- Pansinin na ang elemento ng imahe lamang ang napili.
- Pagkatapos, kapag napili ang elemento ng layer, mag-click sa opsyong "Magdagdag ng layer mask", na nasa ibaba ng screen.
ang balangkas ng larawan
Ang isang bagong window, na nagpapakita ng balangkas ng imahe, ay lilitaw sa loob ng napiling layer;

Pagkatapos ay dapat kang mag-click sa bagong imahe na naaayon sa layer mask, at pagkatapos ay pumunta sa opsyon na "Filter" sa tuktok na menu.
Tingnan din:
Kaya, pagkatapos ay kailangan mong piliin ang opsyon na "Blur". Panghuli, piliin ang opsyong “Gaussian Blur…”.
Sa window na bubukas, pumili ng value para mabawasan ang mga imperfections sa gilid. Sa isip, dapat itong nasa pagitan ng 2 at 6. Pag-alala na kapag binago ito, ang mga epekto sa imahe ay awtomatikong makikita;
Ngunit pagkatapos, sa napiling layer mask, pumunta sa opsyon na "Larawan", na matatagpuan sa tuktok na menu ng Photoshop. Kaya, dapat mong piliin ang opsyon na "Mga Setting". At ngayon mag-click sa "Mga Antas". Maaari mo ring gamitin ang mga shortcut key na “CTRL” + “N”.
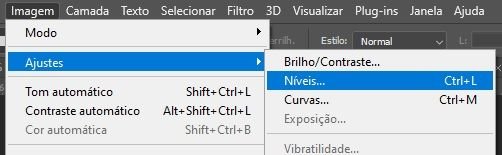
Pagsasaayos ng antas
Sa window na bumukas, maaari mong ayusin ang mga antas ng input at output, gayunpaman, babaguhin lamang namin ang mga halaga ng input, na maaaring nasa pagitan ng 140 hanggang 180 sa paunang kulay, 1.00 sa gitna at mula 200 hanggang 215 sa ang pangwakas, tulad ng ipinapakita sa larawan sa ibaba;
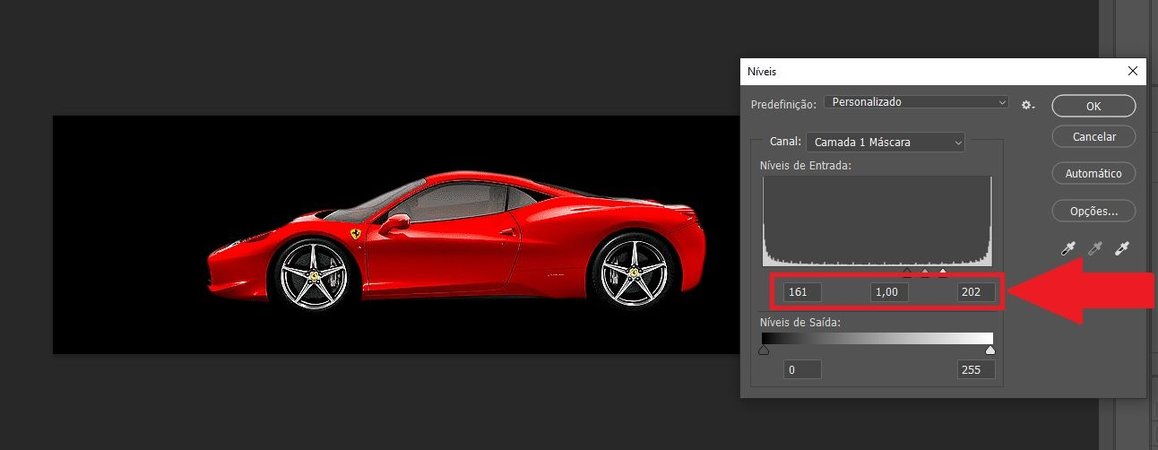
Pagkatapos ito ay magiging posible na mapansin ang smoothing na ang mga gilid ng protektadong imahe. Ngayon, bumalik sa pagpili ng layer, i-right click dito, at piliin ang opsyong "Ilapat ang layer".
Mako-convert na ngayon ang iyong larawan kasama ang lahat ng mga pagsasaayos na anti-aliasing. Iyon lang, ulitin lang ang pamamaraan ng pagpapakinis ng mga gilid para sa iba pang mga elemento ng imahe, at i-export ang file sa pinaka magkakaibang mga format na sinusuportahan ng Adobe Photoshop.