Chúng tôi sẽ hướng dẫn bạn cách sử dụng adobe photoshop, bên trong nó chứa một số tài nguyên chỉnh sửa hình ảnh.
Nơi có nguồn lực để cải thiện ánh sáng, cải thiện các yếu tố và thậm chí làm cho hình ảnh trở nên chuyên nghiệp hơn. Hôm nay chúng tôi muốn bạn học cách thực hiện Photoshop hoàn hảo!
Quy trình làm mềm đó đường viền thường được sử dụng trong các chỉnh sửa. Nó cho phép bạn áp dụng hiệu ứng để làm mờ các cạnh của một hình ảnh nhất định.
Quảng cáo
Vì vậy, bạn có thể sửa những điểm không hoàn hảo trong đường viền của phần tử.
Quảng cáo
Bằng cách sử dụng Photoshop, quy trình này có thể được thực hiện theo nhiều cách khác nhau, từ các quy trình gần như tự động đến các quy trình thủ công hơn nhiều. Bây giờ hãy xem cách bạn có thể làm phẳng các cạnh này. Thủ tục thanh toán!
Làm cách nào để làm mịn các cạnh của hình ảnh trong Photoshop?
- Đầu tiên hãy mở Adobe Photoshop trên PC của bạn.
- Sau đó, tạo một dự án hoặc mở dự án bạn muốn áp dụng tính năng khử răng cưa;
- Sau khi mở hình ảnh, nếu phần tử bạn muốn làm mịn các cạnh được chèn vào một bộ thì bạn phải chọn phần tử đó.
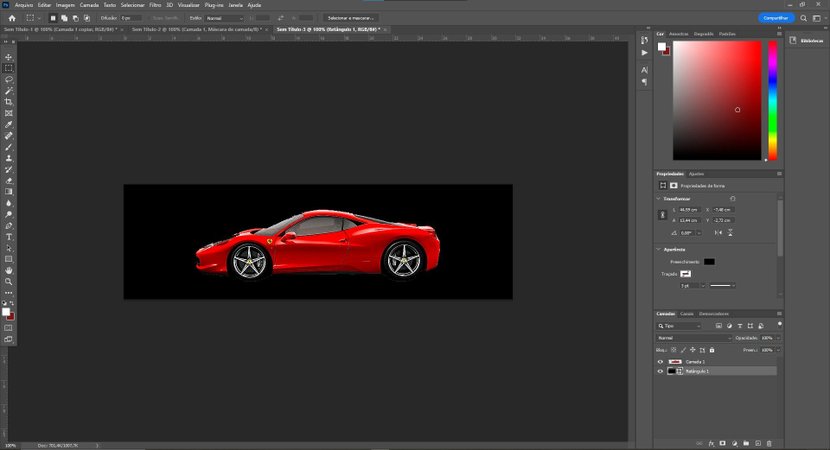
- Đầu tiên chúng ta hãy thực hiện lựa chọn phần tử. Đối với điều này, ở cột bên phải, như trong hình bên dưới, chúng ta sẽ nhấp vào nó.
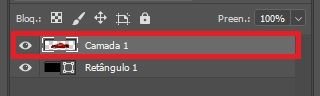
- Sau đó, giữ nút “CTRL”. Sau đó nhấp chuột vào lớp bạn muốn làm mịn.
- Lưu ý rằng chỉ có phần tử hình ảnh được chọn.
- Sau đó, với thành phần lớp đã chọn, hãy nhấp vào tùy chọn “Thêm mặt nạ lớp” ở cuối màn hình.
phác thảo của bức ảnh
Một cửa sổ mới hiển thị đường viền của hình ảnh sẽ xuất hiện bên trong lớp đã chọn;

Sau đó, bạn phải nhấp vào hình ảnh mới tương ứng với mặt nạ lớp, sau đó chuyển đến tùy chọn “Bộ lọc” trên menu trên cùng.
Xem thêm:
Vì vậy, bạn cần chọn tùy chọn “Blur”. Cuối cùng, chọn tùy chọn “Gaussian Blur…”.
Trong cửa sổ mở ra, chọn một giá trị để giảm các điểm không hoàn hảo ở cạnh. Lý tưởng nhất là từ 2 đến 6. Hãy nhớ rằng khi thay đổi, các hiệu ứng trên hình ảnh sẽ tự động được phản ánh;
Nhưng sau đó, với mặt nạ lớp đã chọn, hãy chuyển đến tùy chọn “Hình ảnh”, nằm ở menu trên cùng của Photoshop. Vì vậy, bạn phải chọn tùy chọn “Cài đặt”. Và bây giờ hãy nhấp vào “Cấp độ”. Bạn cũng có thể sử dụng phím tắt “CTRL” + “N”.
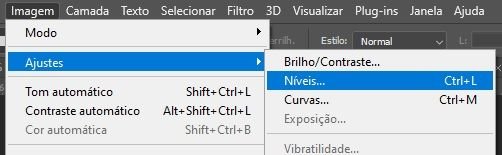
quy định mức độ
Trong cửa sổ mở ra, bạn có thể điều chỉnh mức đầu vào và đầu ra, tuy nhiên, chúng tôi sẽ chỉ thay đổi các giá trị đầu vào, có thể nằm trong khoảng từ 140 đến 180 ở màu ban đầu, 1,00 ở màu trung tâm và từ 200 đến 215 ở màu trung tâm. cái cuối cùng, như trong hình bên dưới;
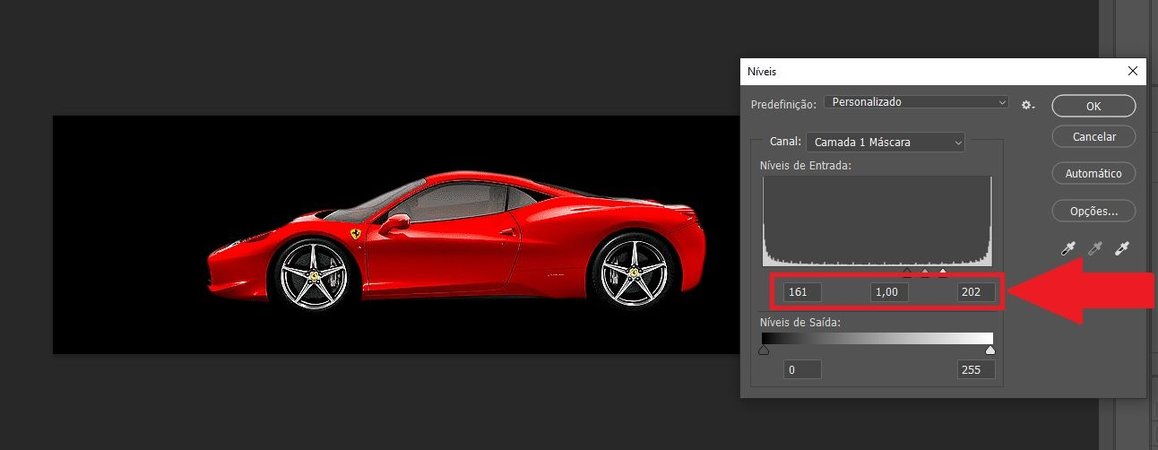
Sau đó, bạn có thể nhận thấy độ mịn của các cạnh của hình ảnh được bảo vệ. Bây giờ, hãy quay lại lựa chọn lớp, nhấp chuột phải vào nó và chọn tùy chọn “Áp dụng lớp”.
Hình ảnh của bạn bây giờ sẽ được chuyển đổi với tất cả các điều chỉnh khử răng cưa. Vậy là xong, bây giờ chỉ cần lặp lại quy trình làm mịn các cạnh cho các thành phần khác của hình ảnh và xuất tệp sang các định dạng đa dạng nhất được Adobe Photoshop hỗ trợ.




