廣告
我們將教您如何使用 Adobe Photoshop,其中包含多個影像編輯資源。
它擁有改善燈光、完善元素甚至使影像更加專業的資源。今天我們希望您學習如何製作完美的 Photoshop!
廣告
軟化的過程 邊框經常在編輯中使用。它允許您應用效果來模糊給定圖像的邊緣。
透過這種方式,您可以修正元素輪廓中的缺陷。
廣告
使用 Photoshop,可以透過不同的方式完成此過程,從幾乎自動的過程到更多的手動過程。現在看看如何軟化這些邊緣。一探究竟!
如何在 Photoshop 中柔化影像的邊緣?
- 首先在您的 PC 上開啟 Adobe Photoshop。
- 然後創建一個項目,或打開您想要應用抗鋸齒功能的項目;
- 開啟影像後,如果要平滑邊緣的元素插入集合中,則需要選擇它。
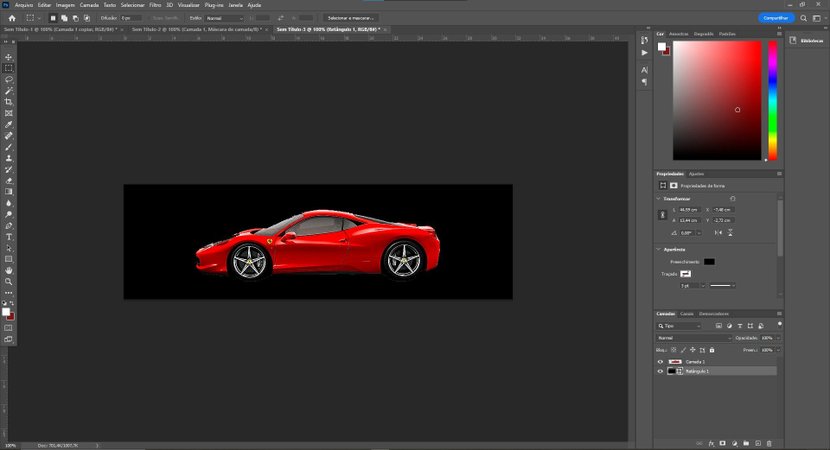
- 首先我們選擇元素。為此,我們將在右欄中單擊它,如下圖所示。
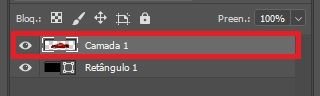
- 然後,按住“CTRL”按鈕。然後在要平滑的圖層上按一下滑鼠按鈕。
- 請注意,僅選擇了圖像元素。
- 然後,選擇圖層元素後,點擊螢幕底部的「新增圖層蒙版」選項。
照片的輪廓
所選圖層內將出現一個顯示影像輪廓的新視窗;

然後您必須按一下與圖層蒙版對應的新影像,然後前往頂部選單中的「濾鏡」選項。
因此,您需要選擇“模糊”選項。最後,選擇“高斯模糊...”選項。
在開啟的視窗中,選擇一個值以減少邊緣缺陷。理想情況下,它應該在 2 到 6 之間。
然後,選擇圖層蒙版後,請前往 Photoshop 頂部選單中的「影像」選項。因此,您必須選擇“設定”選項。現在點擊“級別”。您也可以使用快速鍵“CTRL”+“N”。
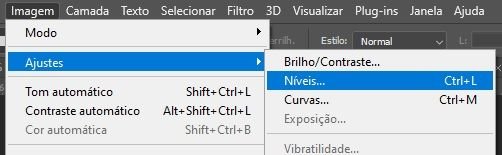
水平調整
在打開的視窗中,您可以調節輸入和輸出級別,但是,我們只會更改輸入值,初始顏色可以在 140 到 180 之間,中心顏色可以在 1.00 之間,最終顏色可以在 200 到 215 之間,如下圖所示;
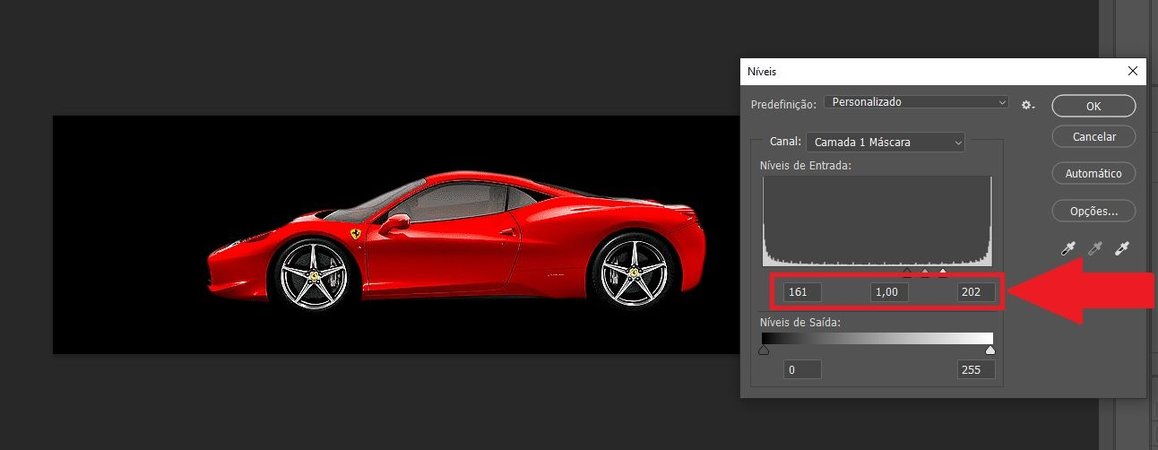
然後,您將能夠注意到受保護影像的邊緣變得平滑。現在,返回圖層選擇,右鍵單擊它,然後選擇“套用圖層”選項。
您的影像現在將透過所有抗鋸齒調整進行轉換。好的,現在只需重複平滑影像其他元素邊緣的過程,並將檔案匯出為 Adobe Photoshop 支援的最多樣化的格式。




